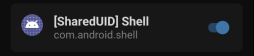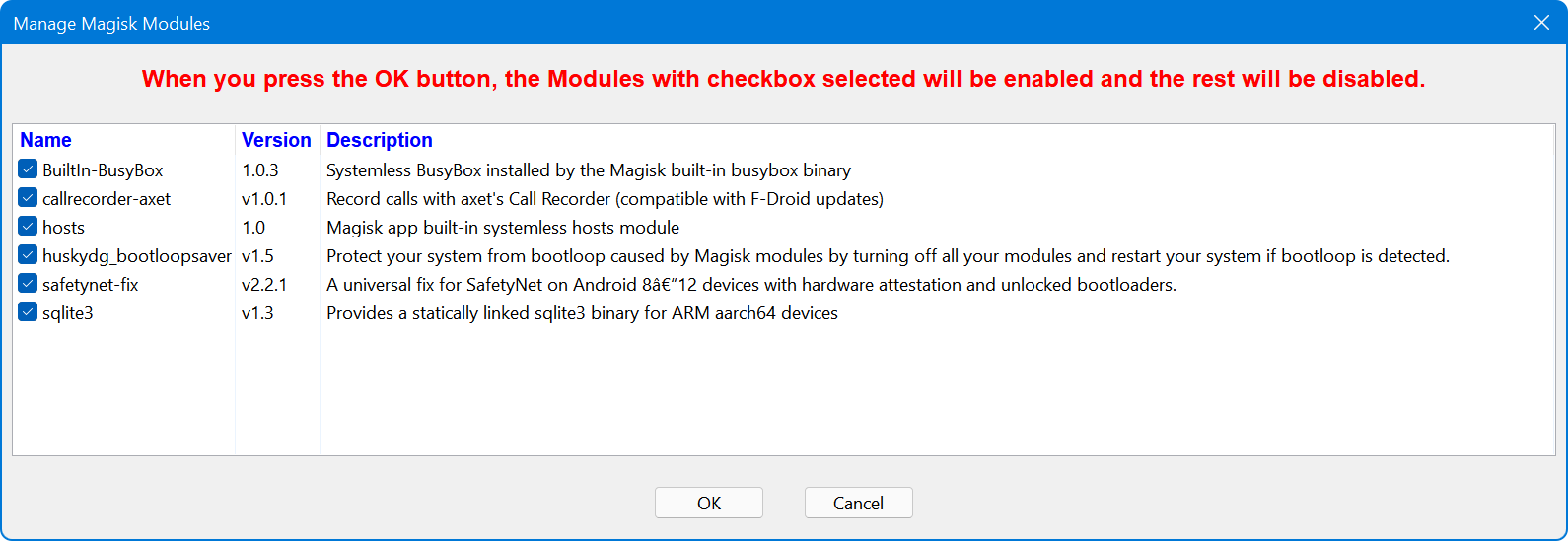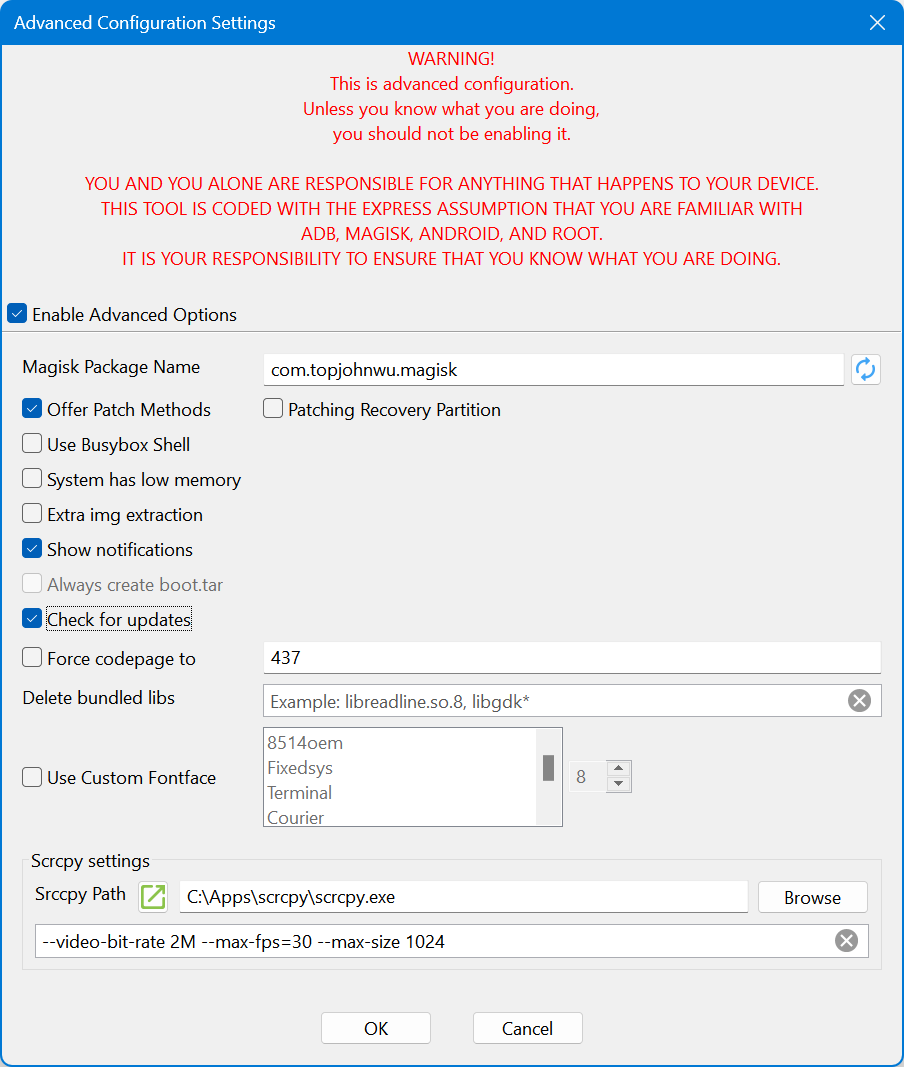Esta página é dedicada à usabilidade do programa PixelFlasher, contendo toda a documentação para que você possa efetivamente usar todas as funcionalidades do programa, mesmo as mais avançadas.
Perceba que o texto abaixo foi traduzido e adequado para o português do Brasil exatamente conforme disponibilizado por seu desenvolvedor em sua página de suporte oficial.
Introdução
Modo Básico
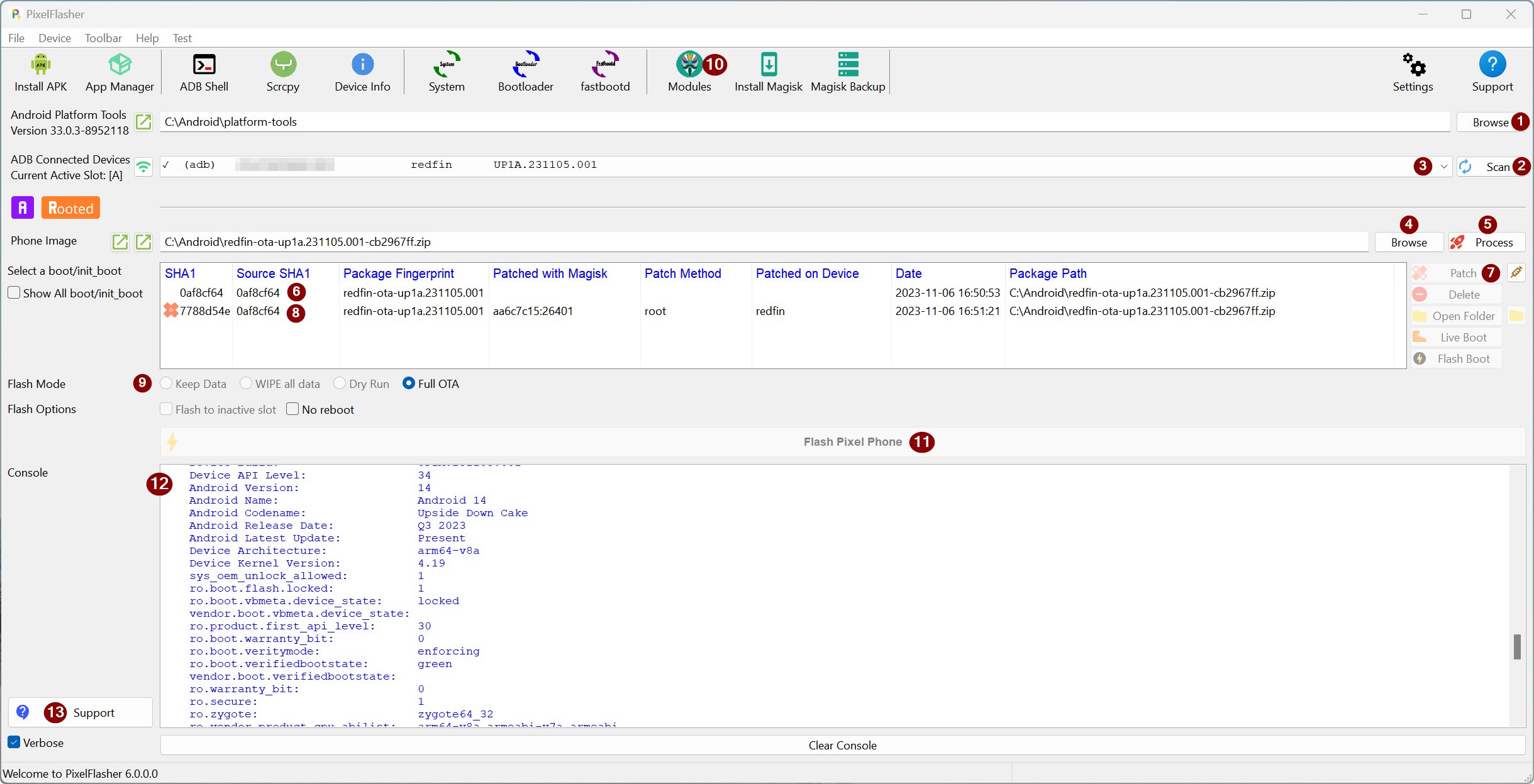
- A primeira coisa a fazer é selecionar Ferramentas da plataforma Android™. Se as Ferramentas da plataforma Android™ já estiverem em seu
PATHambiente, o aplicativo irá detectá-las e preenchê-las previamente.
Caso contrário, você terá que selecionar onde ele está instalado.
Você pode baixar as ferramentas mais recentes da plataforma Android™ clicando neste ícone ao lado na interface do programa.
na interface do programa.
Se você tiver várias versões, poderá selecionar outra versão, embora seja melhor usar sempre a versão mais recente (a versão selecionada será identificada e exibida). - Aperte o
Scanbotão para detectar dispositivos conectados, a aplicação irá detectar todos os dispositivos conectados (em modos adb, fastboot, sideload, recovery) e preencher a caixa de seleção (2). - Selecione seu dispositivo na lista. As seguintes informações sobre o dispositivo conectado são exibidas.
- (1º campo) Os dispositivos enraizados serão identificados com uma marca de seleção ✓. Nota: Se você deseja que o PixelFlasher detecte o root ou use automaticamente o Magisk para corrigir o boot.img, você precisa conceder permissões de root no
shellMagisk.
- (1º campo) Dispositivos não enraizados serão identificados com um ✗.
- (1º campo) Dispositivos em modo fastboot serão identificados com um ? (no modo fastboot, o status do root não pode ser determinado).
- (2º campo) (adb), (fb), (sid) ou (rec) para indicar o modo de conexão adb/fastboot/sideload/recovery.
- (3º campo) ID do dispositivo.
- (4º campo) Hardware do dispositivo.
- (5º campo) Firmware atual em execução (no modo fastboot o firmware atual não pode ser determinado).
- (1º campo) Os dispositivos enraizados serão identificados com uma marca de seleção ✓. Nota: Se você deseja que o PixelFlasher detecte o root ou use automaticamente o Magisk para corrigir o boot.img, você precisa conceder permissões de root no
- Em seguida, selecione o arquivo OTA completo (recomendado) ou zip de fábrica (não descompacte), o aplicativo reconhecerá o modelo do telefone a partir do nome da imagem e validará a soma de verificação SHA-256.
Você pode baixar imagens de fábrica clicando neste ícone ao lado na interface do programa. Você pode baixar imagens OTA completas aqui . Observação: como o pacote de firmware e o OTA completo são imagens completas, você pode atualizar para qualquer versão mais recente sem se preocupar com versões saltantes (downgrades com imagem de fábrica só são possíveis com a limpeza de dados).
na interface do programa. Você pode baixar imagens OTA completas aqui . Observação: como o pacote de firmware e o OTA completo são imagens completas, você pode atualizar para qualquer versão mais recente sem se preocupar com versões saltantes (downgrades com imagem de fábrica só são possíveis com a limpeza de dados). - Processe a imagem OTA completa ou de fábrica. O PixelFlasher extrairá o arquivo
boot.img(ouinit_boot.imgpara dispositivos Pixel 7 ou mais recentes) da imagem e o preencherá na lista abaixo (5). - Selecione
boot.img(ouinit_boot.imgpara Pixel 7 ou dispositivos mais recentes) na lista, o arquivo selecionado pode ser corrigido (6) ou atualizado (10). - Opcional: selecione esta opção se desejar corrigir
boot.img(ouinit_boot.imgpara Pixel 7 ou dispositivos mais recentes) com Magisk. Se o Magisk ainda não estiver instalado no seu telefone, o PixelFlasher irá instalá-lo para você. Seu telefone não precisa ter root para criar um arquivo corrigido. Esta seria uma escolha típica para atualizações mensais, por exemplo..
Esta opção permitirá atualizar o telefone sem perder o root (nem mesmo temporariamente).
Nota: Veja a nota acima para conceder permissões de root para arquivosshell.
Quer o telefone esteja enraizado ou não, todo o processo ocorre sem qualquer etapa manual. - Se você desejar atualizar (10) um patch
boot.img(ouinit_boot.imgpara Pixel 7 ou dispositivos mais recentes), selecione a entrada recém-adicionada.
Os detalhes a seguir estão listados.Indica que a seleção está corrigida.
- SHA1 é (abreviado apenas para exibição) sha1 de
boot.img(ouinit_boot.imgpara Pixel 7 ou dispositivos mais recentes) - Source SHA1 (abreviado apenas para exibição) SHA1 da fonte
boot.imgextraída da imagem (deve ser igual ao SHA1 de um arquivoboot.img. - Package Fingerprint é apenas a parte do nome do arquivo da imagem (sem a extensão).
- Patched with Magisk indica a versão do Magisk usada para corrigir a imagem (se aplicável).
- Patched Method indica qual método o PixelFlasher usou para criar um patch (opções possíveis:
root,app,uiautomator,manual) - Patched on Device indica o modelo do dispositivo que executou a correção. Você deve sempre usar imagens corrigidas que correspondam ao modelo do dispositivo no qual será feito o flash.
- Data é a data em que
boot.imgfoi extraído ou a data em que foi corrigido. - Package Path indica o arquivo do qual
boot.img(ouinit_boot.imgpara dispositivos Pixel 7 ou mais recentes) foi extraído.
- Selecione o modo Flash, o PixelFlasher selecionará automaticamente o modo flash aplicável com base no tipo de imagem selecionado.
- Se a imagem OTA completa for selecionada na etapa 4:
- Full OTA : irá exibir a imagem OTA completa no modo sideload. Recursos deste modo:
- Isso sempre piscará apenas no slot inativo (daí o motivo pelo qual a opção de piscar em ambos os slots está desativada), semelhante à forma como as atualizações OTA acontecem no telefone.
- Será sempre Keep Data, não há opção para Wipe , por isso a opção está desabilitada.
- Se algo der errado durante o flash, o flash ativo não será afetado e o telefone será reinicializado no slot funcional ativo.
- Se você atualizar para ambos os slots (ou seja, piscar duas vezes seguidas), ambos os slots serão inicializáveis.
- O bootloader do seu telefone não precisa ser desbloqueado para poder atualizar a imagem OTA completa (somente inicialização padrão).
- Você não pode fazer downgrade com OTA, a versão instalada deve ser igual ou superior.
- Full OTA : irá exibir a imagem OTA completa no modo sideload. Recursos deste modo:
- Se o firmware de fábrica for selecionado na etapa 4:
- Manter dados: neste modo,
-wo sinalizador é removido dos scripts flash para que os dados não sejam apagados. Isso é comumente conhecido comodirty flashing. - WIPE all data : Como o texto sugere, isso apagará seus dados, use-o com cuidado! Se este modo for selecionado, o PixelFlasher solicitará confirmação durante a fase de flash.
- Dry Run : Neste modo, o telefone irá reiniciar no bootloader e, em seguida, imitar as ações do flash (ou seja, reiniciar no bootloader) sem realmente piscar nada (ele imprime no console as etapas que teria executado se o dry run não fosse escolhido). Isso é útil para testar se o PixelFlasher é capaz de controlar corretamente os comandos fastboot.
- Manter dados: neste modo,
- Se a imagem OTA completa for selecionada na etapa 4:
- Opcional: Abra o Magisk Modules Manager e desative (desmarque) alguns módulos conhecidos por causar problemas durante as atualizações (altamente recomendado). (A lista abaixo nunca causou problemas para mim, então os mantenho ativados no YMMV).
- Flash Pixel Phone Esta é a etapa final, para realmente fazer o flash do telefone no arquivo
Flash Mode.
Nota : Ao contrário das versões anteriores do PixelFlasher, todas as opções são dinâmicas, ou seja, dependendo do que você selecionar antes de clicar no botão Flash, não existe mais o conceito de pacote preparado. PixelFlasher apresentará primeiro as opções selecionadas e pedirá sua confirmação se desejar prosseguir com o flash. - Monitore a saída do console e observe as ações executadas e seus resultados.
- Em caso de problema, clique no botão Suporte para gerar um arquivo de logs de suporte (redigido).
Modo Especialista
Para ativar o modo de exportação use o Menu Arquivo | Configuração avançada e selecione Enable Advanced Options
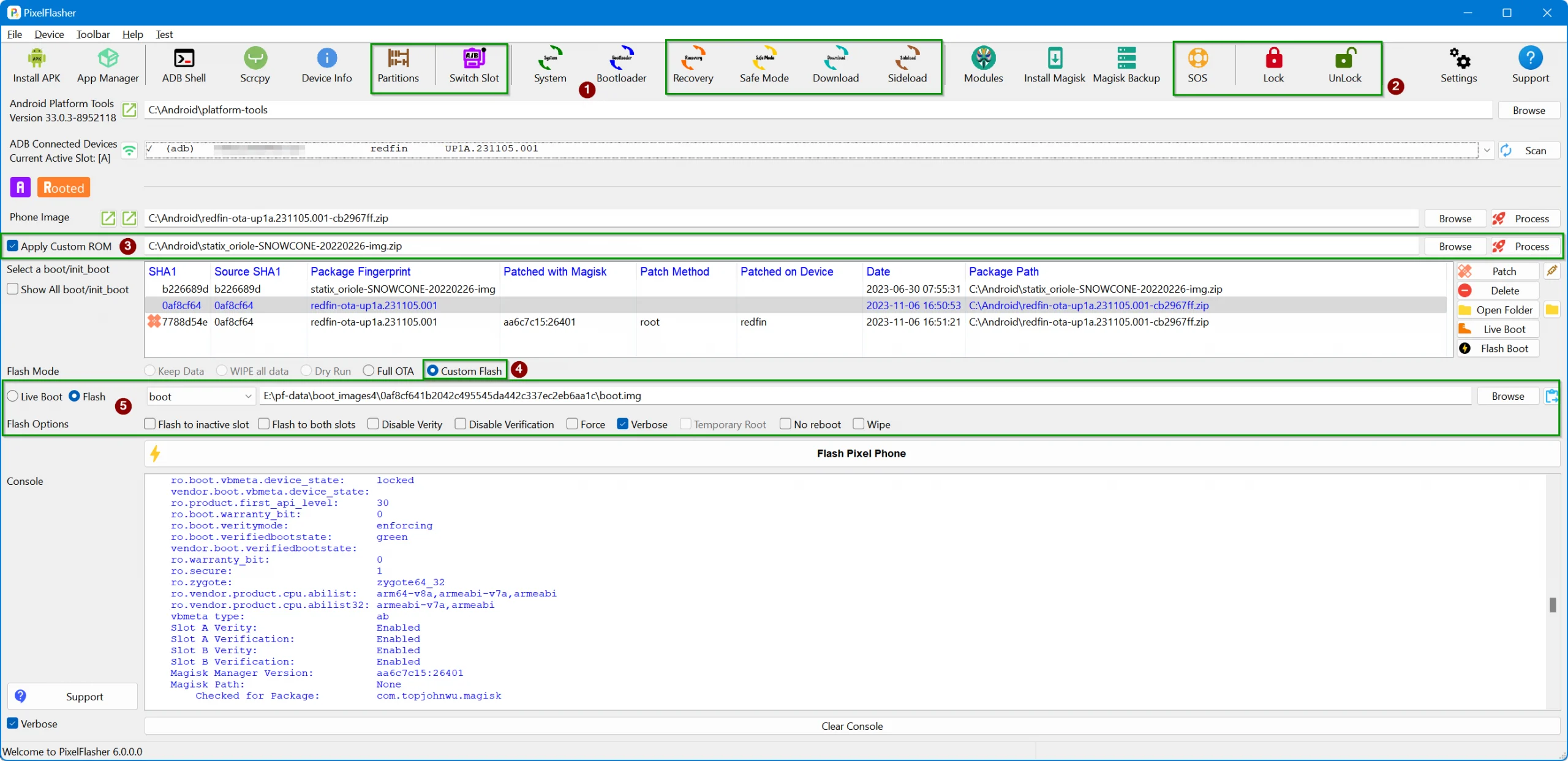
Neste modo são expostas as seguintes opções adicionais (caixas delimitadoras verdes), as notas abaixo são mais para enumeração do que um guia, pois devem ser triviais e óbvias para um especialista.
- Opção para alterar o slot ativo (o slot inativo é selecionado automaticamente).
Opções para reiniciar em recuperação, download, modo de segurança. - Opções para bloquear / desbloquear bootloader, opção para desabilitar módulos Magisk durante bootlooping, gerenciador de partições.
- Aplicar ROM personalizada. Isso substitui a imagem ROM de fábrica pelo arquivo selecionado.
PixelFlasher extraiboot.img(ouinit_boot.imgpara Pixel 7 ou dispositivos mais recentes) da imagem ROM e exibe abaixo para seleção ou correção. Certifique-se de ler a documentação da ROM escolhida, pois as instruções de cada ROM personalizada podem ser diferentes.
Para ser claro, isso é o que o PixelFlasher faz internamente quando este modo é selecionado, por favor, entenda e não o use se o guia ROM selecionado não se adequar aos requisitos. Voce foi avisado!- Mantém imagens de bootloader e rádio de estoque.
- Substitui a imagem ROM padrão pela imagem ROM personalizada selecionada.
- Pisca no escolhido
Flash Modeexatamente como uma imagem de estoque, ou seja, bootloader, ROM personalizada e imagens de rádio na ordem original em que estavam no firmware de estoque. - O patch
boot.img(ouinit_boot.imgpara Pixel 7 ou dispositivos mais recentes) pode ser executado se a opção estiver selecionada. Você pode selecionar qualquer um dos arquivos listados. - O Modo Flash é semelhante ao modo flash básico descrito acima na etapa 7.
- Flash personalizado. selecione esta opção para alternar entre a atualização de uma imagem de fábrica e a atualização de um único arquivo.
- Navegue para selecionar um arquivo de imagem válido (.img ou .zip). Ou selecione um boot.img da lista acima e clique no botão colar para colar o boot.img selecionado na seleção de arquivo. Escolha o menu suspenso para selecionar o tipo de imagem.
- boot (pode ser atualizado para Live ou boot) – Tipo de arquivo esperado .img
- bootloader – Tipo de arquivo esperado .img
- init_boot – Tipo de arquivo esperado .img
- dtbo – Tipo de arquivo esperado .img
- produto – Tipo de arquivo esperado .img
- radio – Tipo de arquivo esperado .img
- recuperação – Tipo de arquivo esperado .img
- super_empty – Tipo de arquivo esperado .img
- sistema – Tipo de arquivo esperado .img
- system_ext – Tipo de arquivo esperado .img
- system_other – Tipo de arquivo esperado .img
- vbmeta – Tipo de arquivo esperado .img
- vbmeta_system – Tipo de arquivo esperado .img
- vbmeta_vendor – Tipo de arquivo esperado .img
- fornecedor – Tipo de arquivo esperado .img
- vendor_boot – Tipo de arquivo esperado .img
- vendor_dlkm (o dispositivo será colocado no modo fastbootd durante esta operação) – Tipo de arquivo esperado .img
- imagem – Tipo de arquivo esperado .zip
- SIDELOAD – Tipo de arquivo esperado .zip
Selecione as opções de flash apropriadas. - Observação: para dispositivos Tensor (Pixel 6 ou dispositivos mais recentes) Quando
Flash to both slotsa opção é selecionada, o Pixelflasher atualiza cada slot individualmente para superar um bug do Google que falha com a opção--slot=all