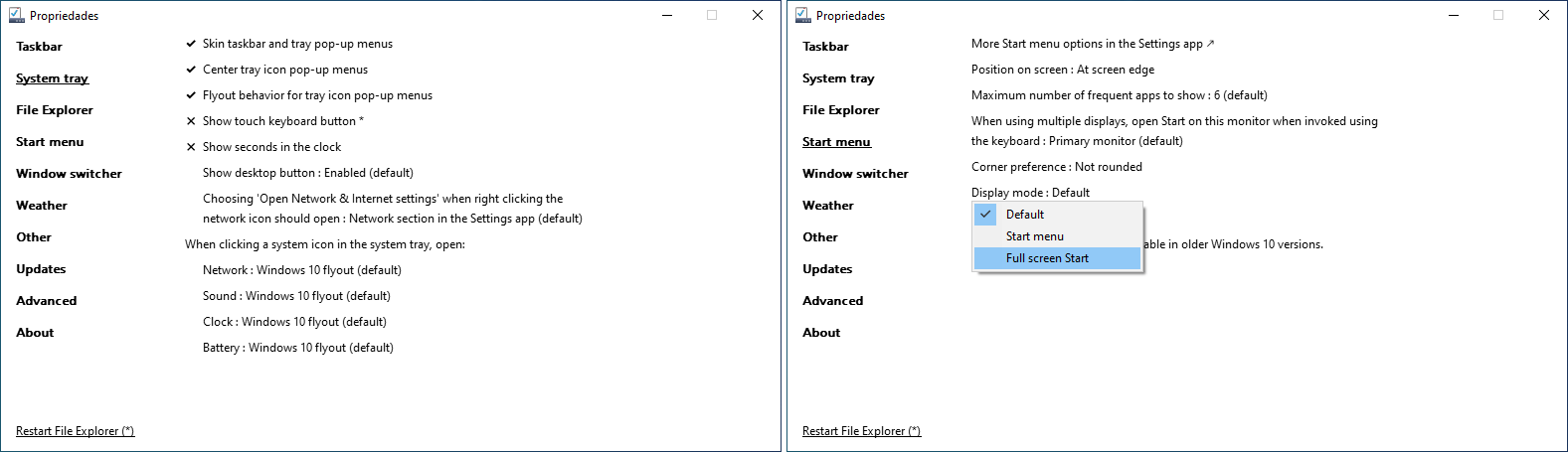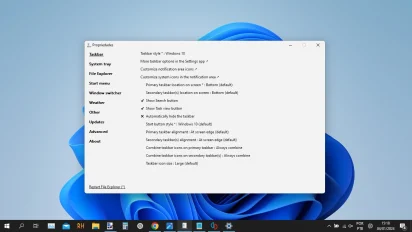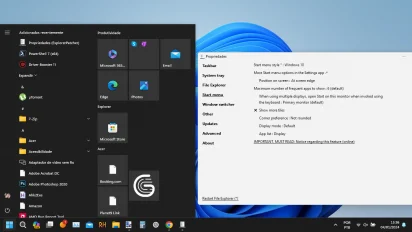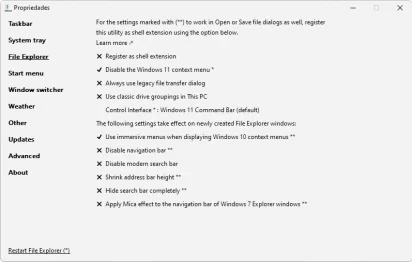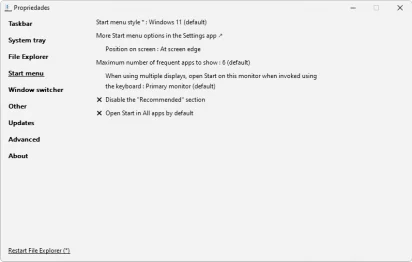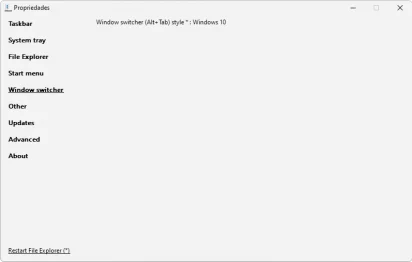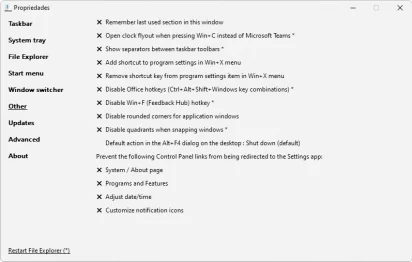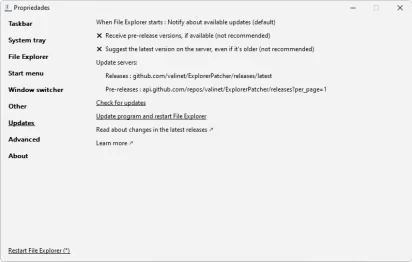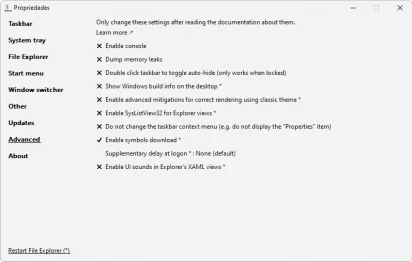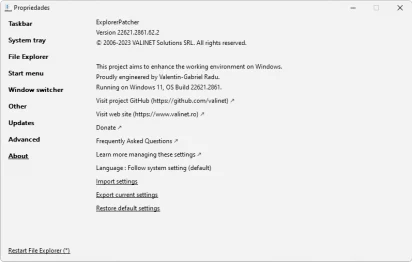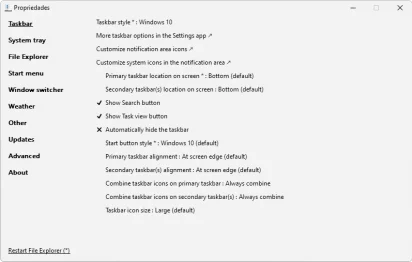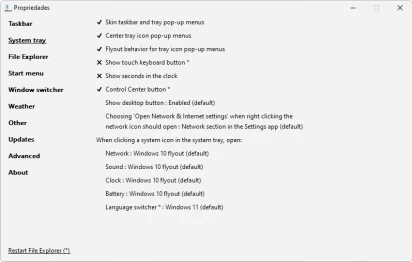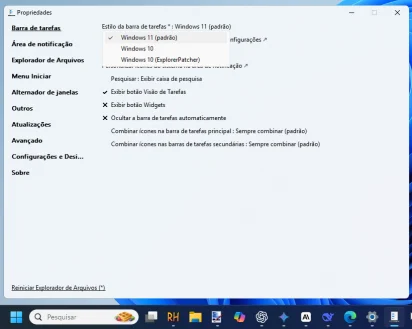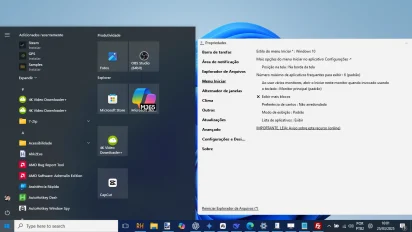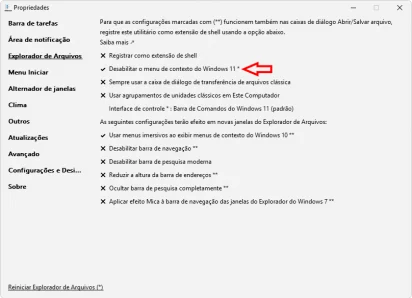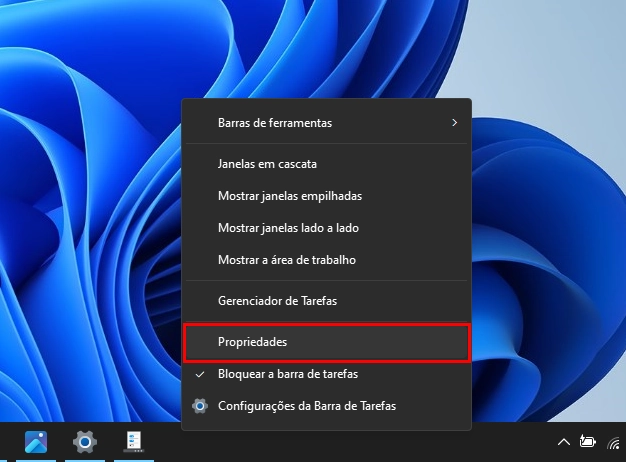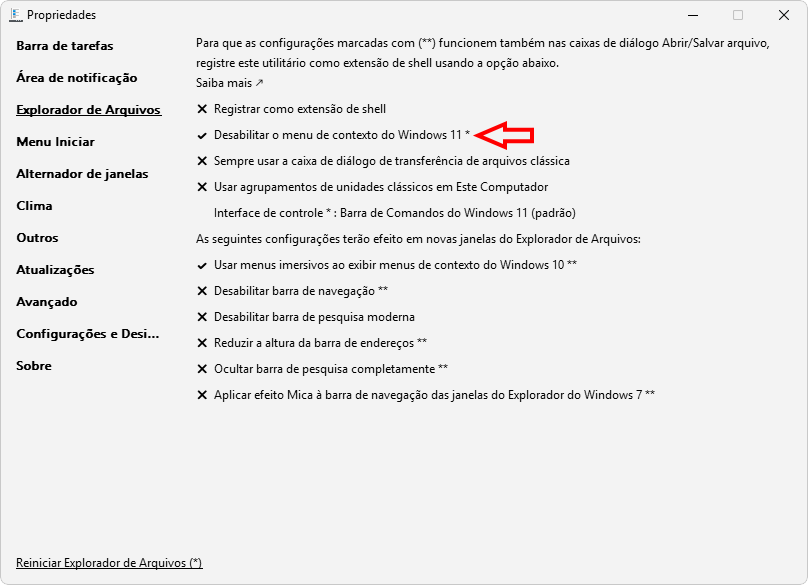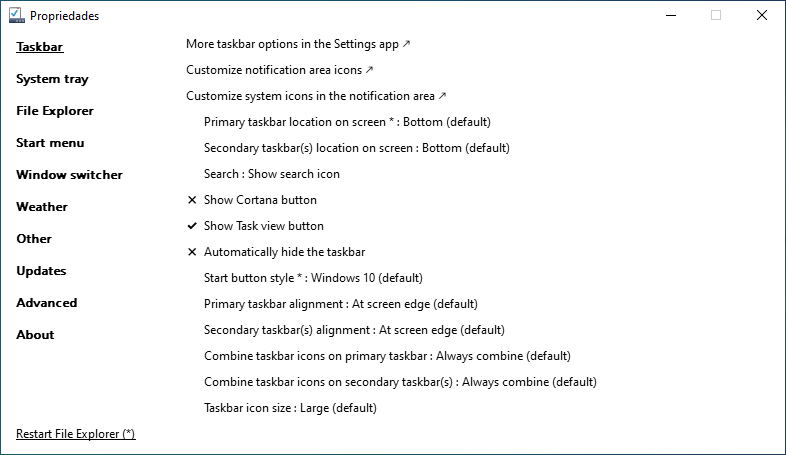Descrição: O ExplorerPatcher é um programa de customização visual para Windows 10 e 11 que permite a personalização ampla de uma série de aspectos desses sistemas, como a barra de tarefas, o explorador de arquivos, a navegação do sistema, funcionalidades específicas e muito mais.
Customização instantânea do seu Windows 11
Ao você baixar e executar o arquivo correspondente chamado ep_setup.exe, a instalação se dá de forma instantânea, onde o programa já realiza uma série de modificações aos seus respectivos padrões.
A título de exemplo, se você o executar no Windows 11, verá de cara a modificação visual da barra de tarefas para a padrão do Windows 10, com você podendo personalizar uma série de aspectos em seu abrangente painel de controle.
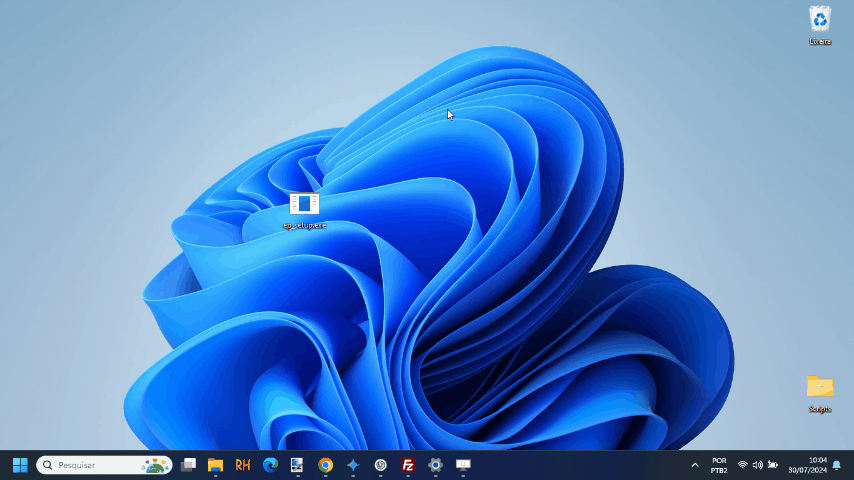
Você pode personalizar diversos elementos do seu sistema, incluindo a aparência da barra de tarefas, do menu iniciar e de seus ícones, bem como as preferências para o menu de contexto, entre outras opções.
Todas essas configurações estão disponíveis no painel de controle, o qual é facilmente acessível tanto através do menu iniciar quanto da barra de tarefas, co você podendo acessá-lo rapidamente ao clicar na barra de tarefas com o botão direito do seu mouse, selecionando a opção “Propriedades”, como mostrado na imagem abaixo.
Abrangente painel de controle
Em seu painel de controle, é onde podemos aplicar uma série de customizações. Se você estiver usando o Windows 11 e quiser voltar para o visual padrão, por exemplo, só precisa navegar até o menu “Barra de tarefas” e acessar a opção “Estilo da barra de tarefas*”, revertendo-a para a do Windows 11, conforme você pode ver a seguir.
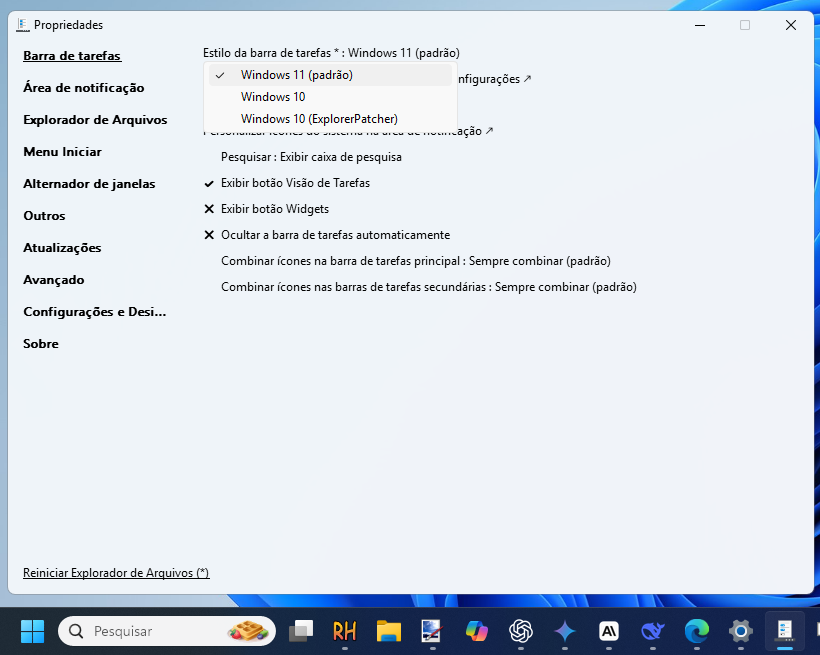
Além disso, você igualmente pode, em “Menu Iniciar”, alterar o menu iniciar do seu sistema Windows para os padrões do Windows 10. Note que você ainda pode configurar a exibição do menu em “Modo de exibição”, inclusive aplicando configurações para tela inteira de uma forma muito similar com a de conceitos metro do Windows 8 e 8.1.
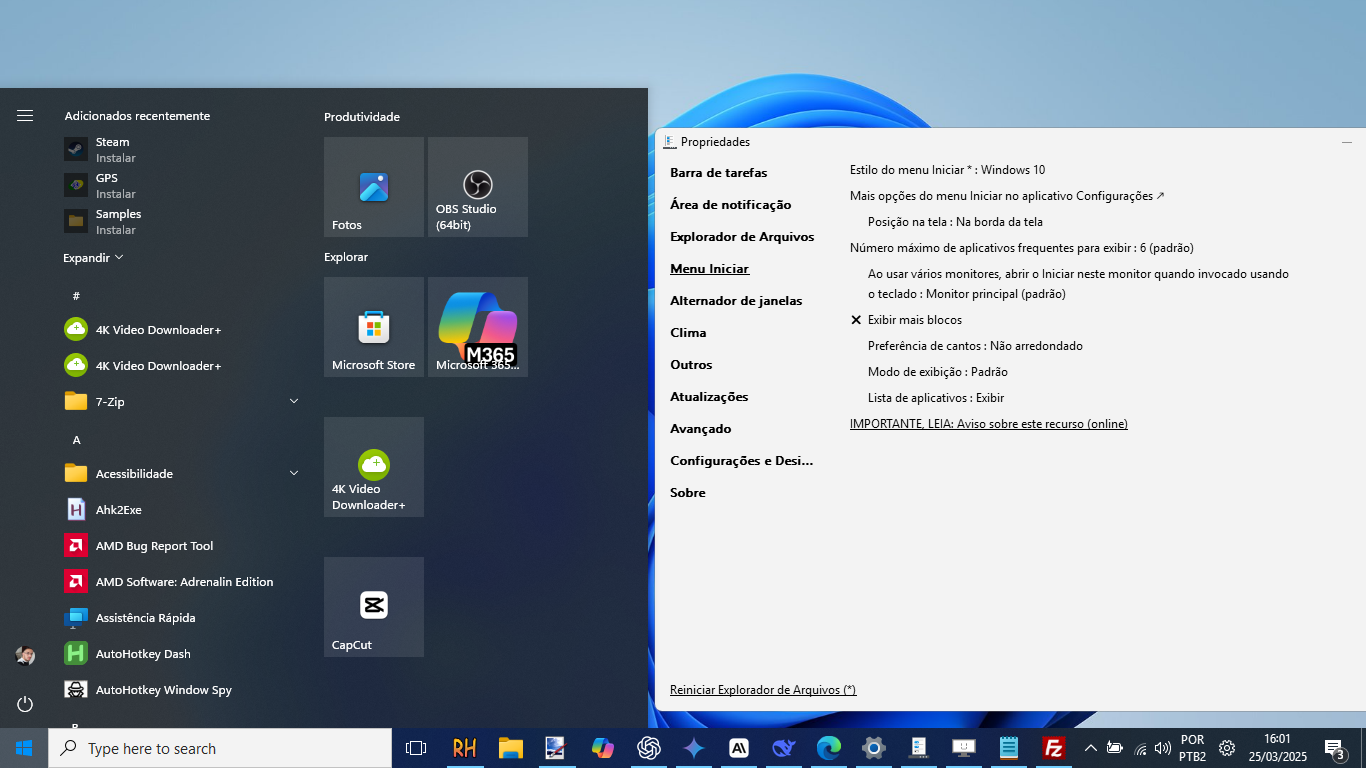
Você também pode, por exemplo, alterar as configurações de diálogo do sistema e do menu de contexto do Windows 11 para corresponder aos padrões do Windows 10. Para realizar essa alteração específica, você só precisa acessar o menu “Explorador de arquivos” e selecionar a opção “Desabilitar o menu de contexto do Windows 11”, como ilustrado na imagem abaixo.
Opções disponíveis para o Windows 10
Embora haja mais possibilidades de customização no Windows 11, o programa também traz muitas possibilidades de customização no Windows 10. Não é possível alterar a barra de tarefas e o menu iniciar para os padrões do Windows 11, mas você encontra diversas funcionalidades para customizar aspectos do sistema, como se o ícone da Cortana deve ou não ser exibido, você pode mudar o botão do menu iniciar, customizar o tamanho de ícones e muito mais.
Por fim, nos menus seguintes do ExplorerPatcher no Windows 10, você pode igualmente customizar o comportamento do menu iniciar, adicionar bordas arredondadas, mudar o comportamento de determinados ícones quando clicados, como o do relógio, e até pode mudar o visual do menu iniciar para tela cheia, deixando-o nos conformes do Windows 8, por exemplo. Todas essas possibilidades, você pode ver na captura de tela a seguir.