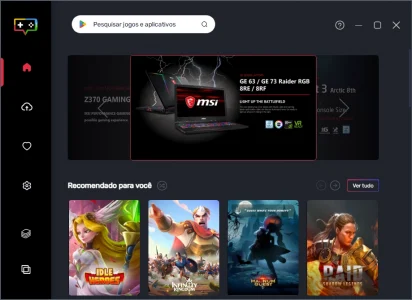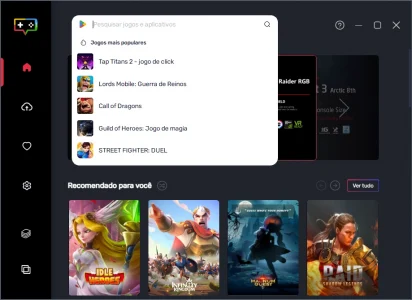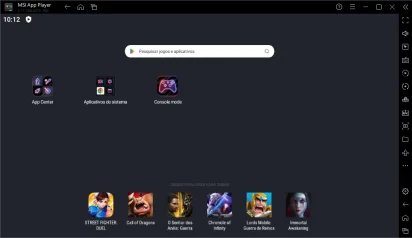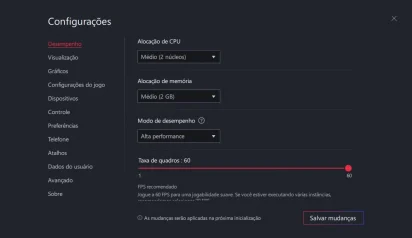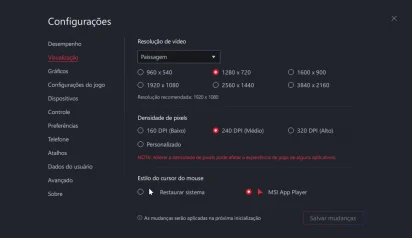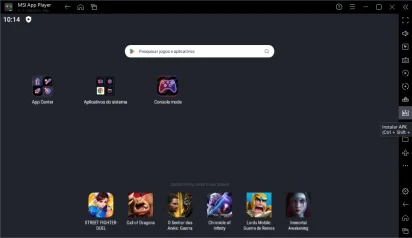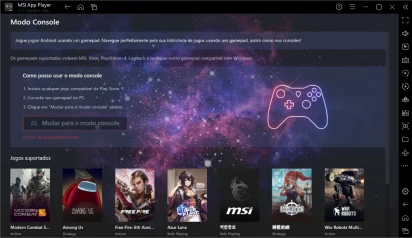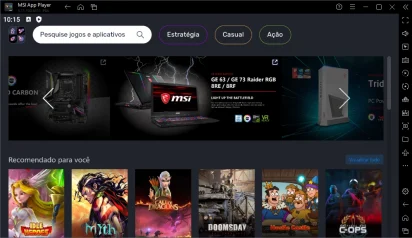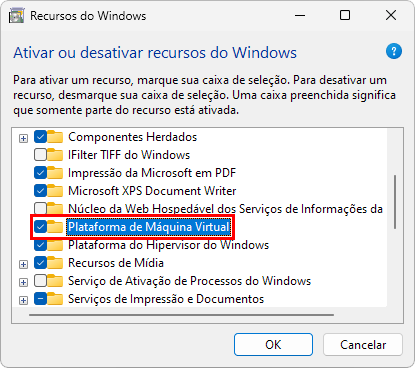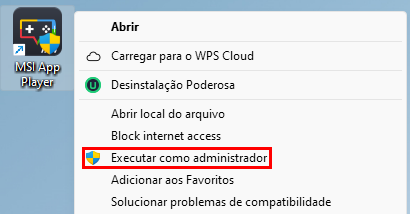Descrição: O MSI App Player é a versão do emulador de Android para Windows BlueStacks com roupagem da Micro-Star International (MSI). Ele é capaz igualmente de emular o melhor do sistema operacional Android na tela do seu computador a fim de tornar possível a execução de toda e qualquer aplicação ou jogo desse sistema portátil do Google na tela do seu PC Windows com excelente qualidade.
Com ele, você pode não só usar quaisquer dos aplicativos, como Instagram, TikTok, Facebook, WhatsApp, entre outros, mas também jogar qualquer jogo do Android no seu PC, o que pode ser especialmente útil tanto por conta da maior capacidade de hardware e de tela como também por conta da não limitação de baterias a depender do caso.
Tenha o melhor do Android na tela do seu PC
A bela interface do programa simula com precisão as funções do Android, onde os cliques do seu mouse substituem as funções touch, no entanto, em telas de computador com suporte ao toque, a sua experiência pode ser ainda mais próxima da tradicional, dada a excelente compatibilidade do programa para isso.
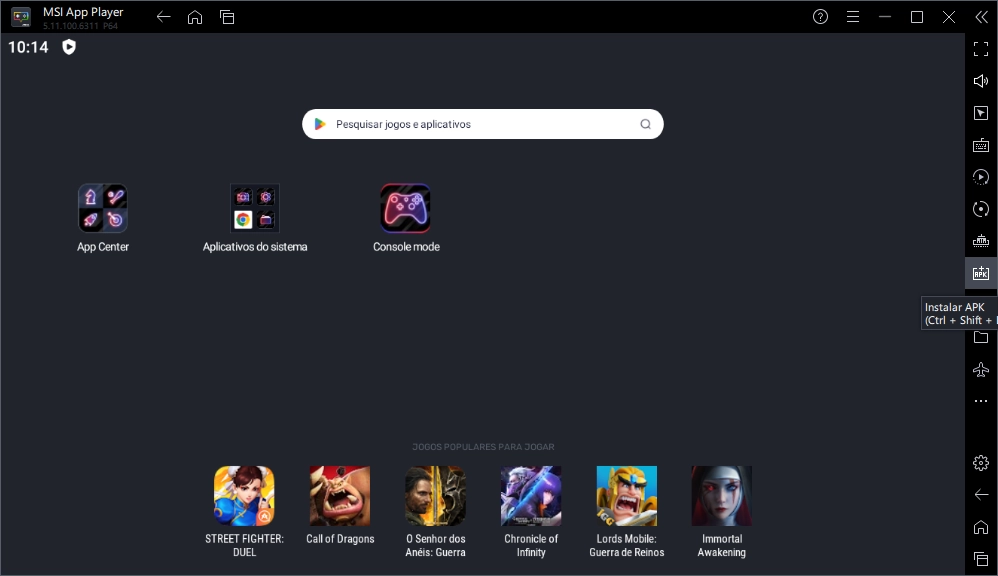
Através do seu “App Center”, você já pode rapidamente ter acesso a uma vasta biblioteca de aplicações e jogos para baixar, instalar e livremente usar no seu emulador. Perceba que algumas aplicações e jogos você pode baixar diretamente; já outras precisarão do seu login prévio na Google Play Store.
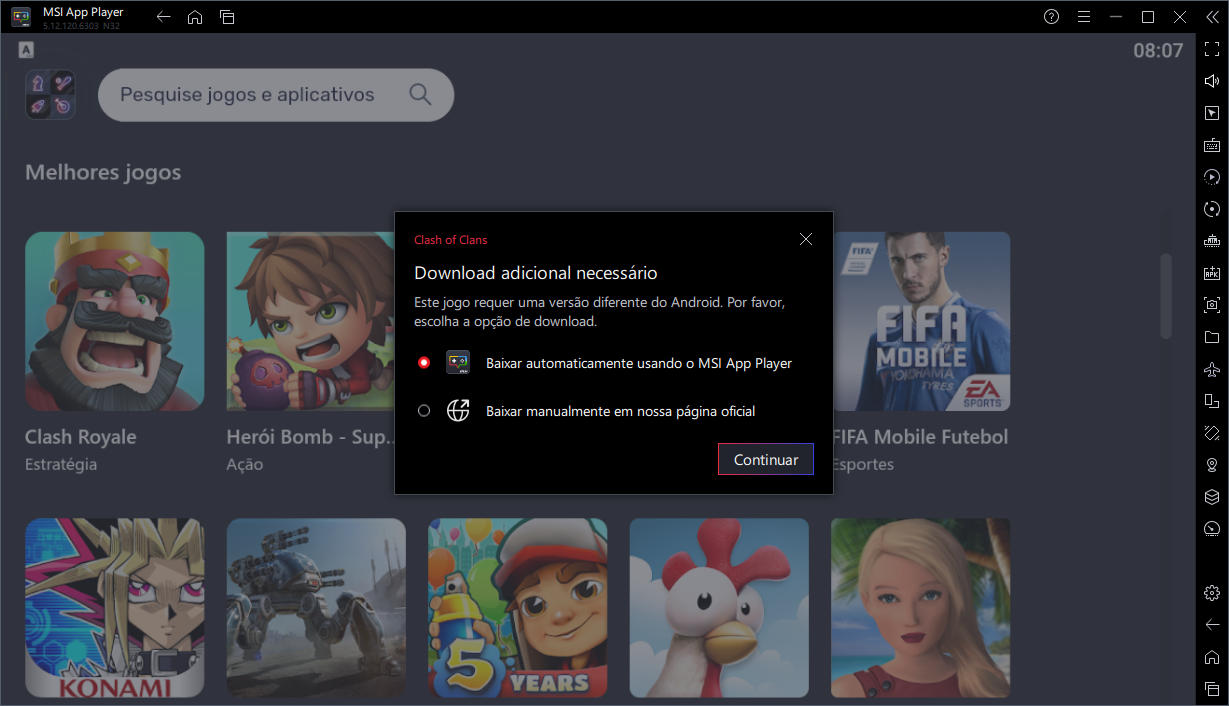
Ele também traz uma especial função para jogos que diz respeito à compatibilidade de gamepads para todo e qualquer jogo do Android que, inclusive, traz um sistema de Plug and Play. Portanto, ao você simplesmente conectar seu gamepad, ele já o identifica, viabilizando sua melhor jogabilidade com seu controle com opções inteligentes para cada tipo de jogo, garantindo a você uma experiência incrível nesse sentido.
Emulador repleto de incríveis funcionalidades
Ele também conta com diversas outras funcionalidades que lhe permitem não apenas fazer a instalação de APKs externas, mas também editar seus controles livremente e até rodar um modo multi-instância que, por sua vez, permite a execução de múltiplas aplicações simultaneamente em janelas distintas sem comprometer a performance do seu computador.
Além disso, sua flexibilidade é um de seus maiores destaques, com você podendo configurá-lo de modo abrangente através do seu menu “Configurações”. Nele, você pode, entre outras personalizações, ajustar a alocação de recursos na seção “Desempenho”, definir resolução e orientação da tela em “Visualização”, configurar gamepads em “Controle” e até teclas de atalho na opção “Atalhos”, a fim de otimizar ainda mais sua experiência de uso do emulador.
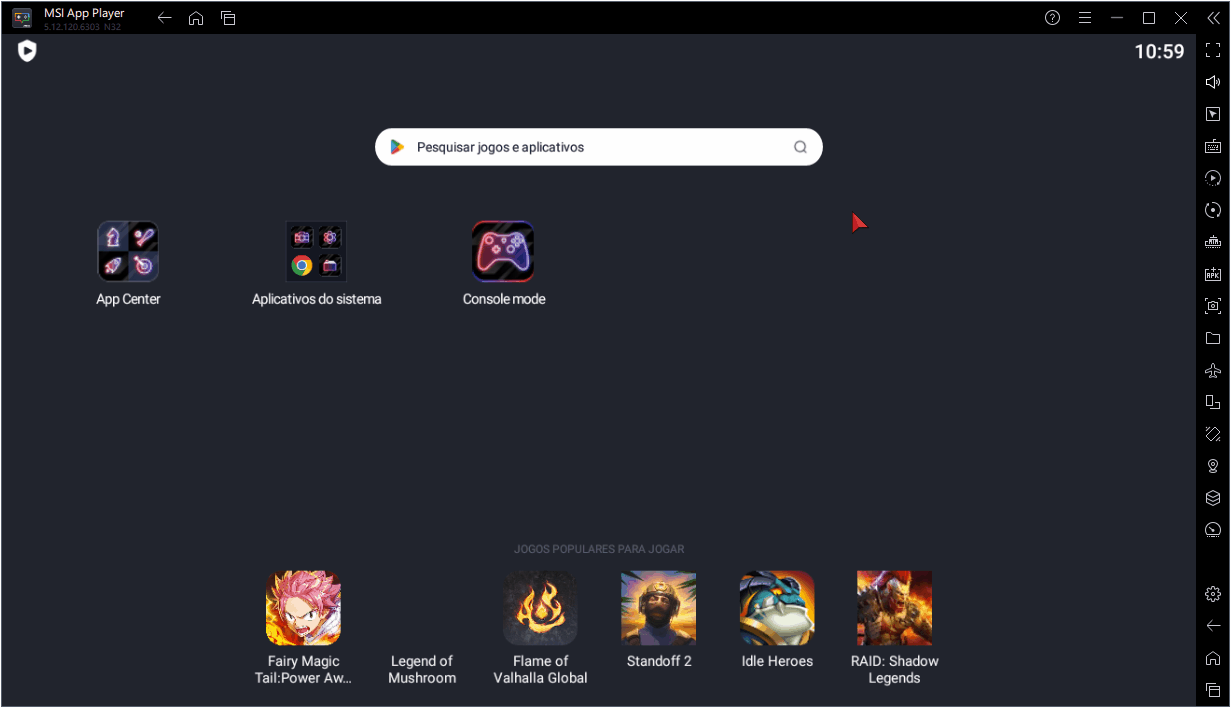
Possibilidade para 240 FPS em seus jogos
Outra função incrível do emulador é sua possibilidade de até 240 quadros por segundo em seus jogos. Ao acessar a aba “Desempenho” do menu de “Configurações”, você pode ativar a opção “Ativar taxas de quadros altas”; com isso, você poderá arrastar a barra do limitador de FPS para até 240, a fim de que você possa elevar sua jogabilidade para um novo patamar, conforme o desempenho do seu PC.
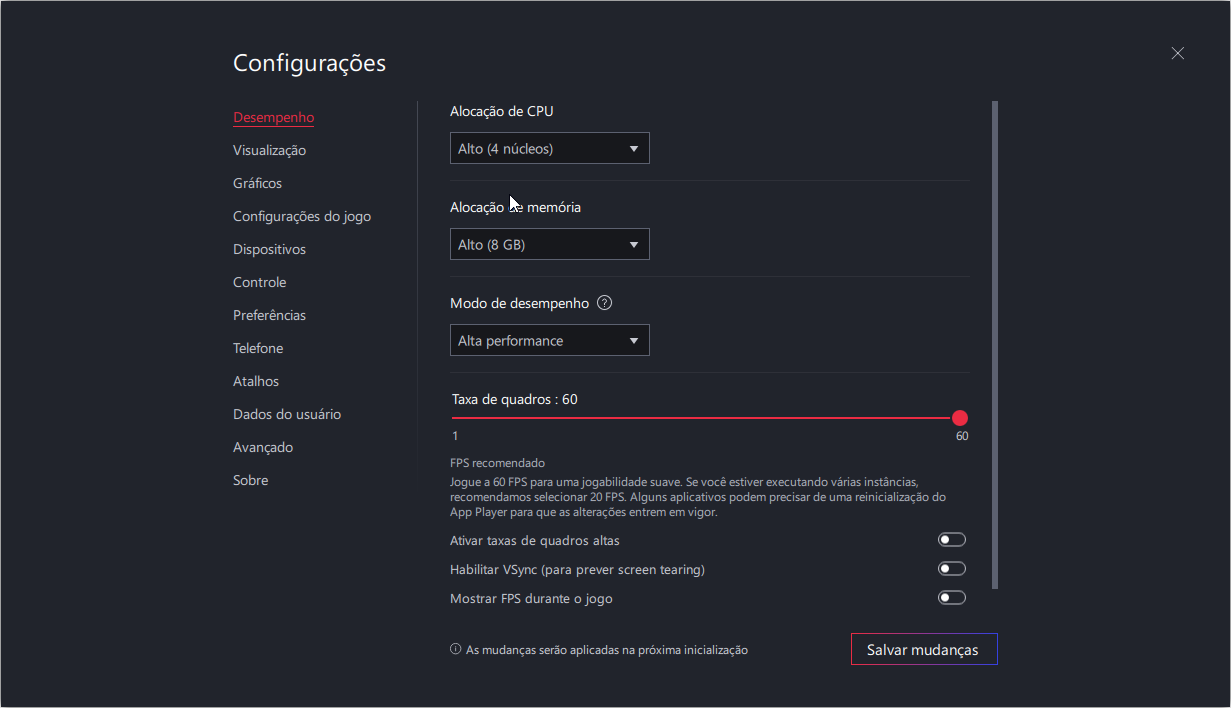
Com 240 fps, os movimentos na tela são processados com uma fluidez impressionante, permitindo que até os gestos mais rápidos do seu controle sejam traduzidos em respostas instantâneas na tela. Isso não só elimina o desfoque durante cenas intensas de ação, mas também lhe garante uma experiência visual extremamente nítida e sem interrupções, o que pode ser útil também se você busca performance competitiva.
Diferença com o BlueStacks
Adicionalmente, além da impactante diferença visual em preto e vermelho, cores características da MSI, as diferenças são mais sutis, consistindo apenas em recomendações de aplicações diferentes bem como eventuais publicidades de produtos da MSI em seu “App Center”, conforme você pode ver na captura de tela logo abaixo.
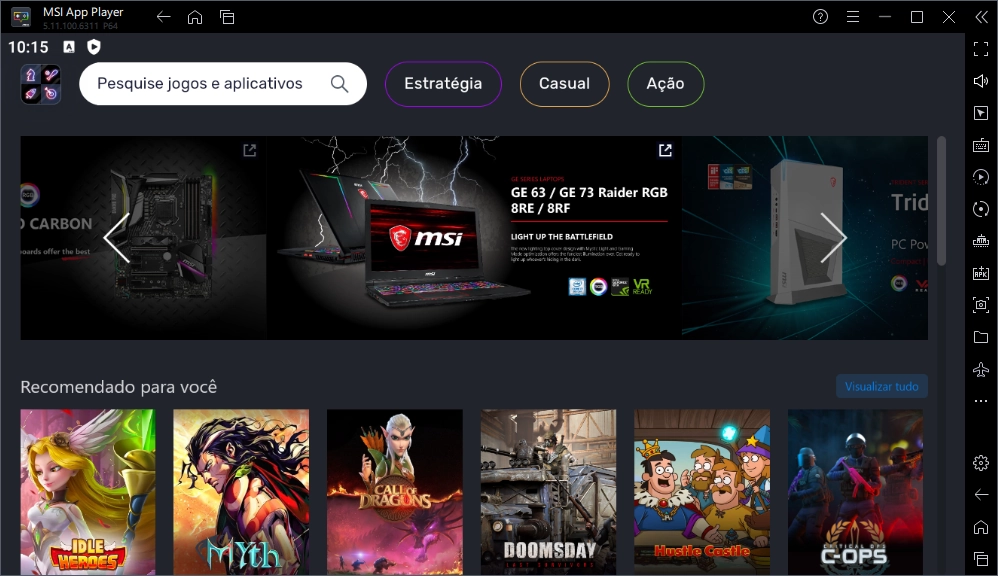
Solucionando eventuais problemas em sua execução
O programa necessita da virtualização ativada em seu PC e do recurso Hyper-V habilitado para efetivamente funcionar. Portanto, se, após você instalar o MSI App Player, o Hyper-V não estiver ativado, você verá inicialmente a seguinte tela em sua primeira execução.
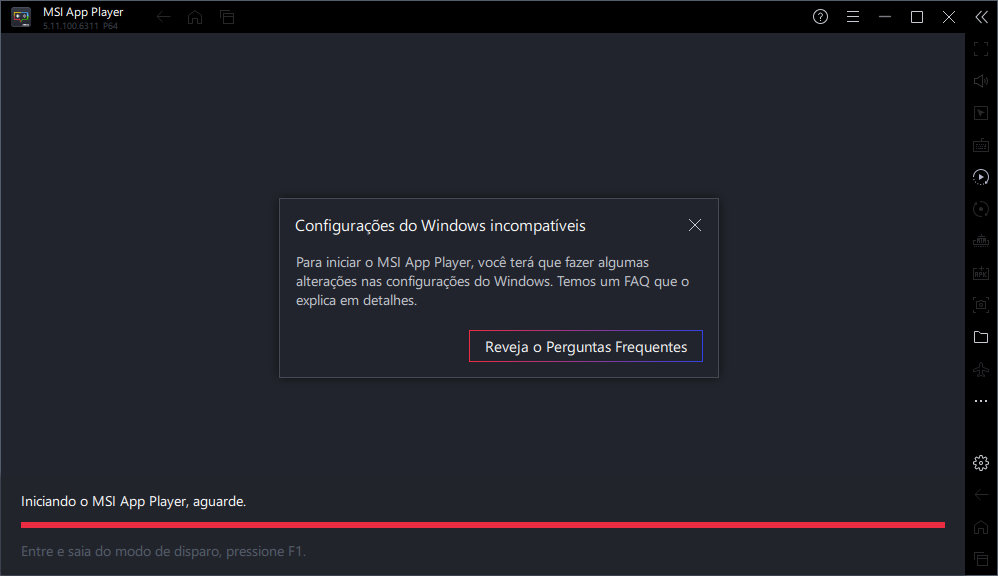
Para habilitar o recurso, você digita na caixa de busca do seu Windows o termo “Ativar ou desativar recursos do Windows” e clica nessa opção. Na janela que será aberta, você ativa a opção “Plataforma de Máquina Virtual” exatamente conforme a captura de tela abaixo demonstra. Perceba que uma reinicialização do seu PC será demandada.
Além disso, se por qualquer motivo, você não conseguir acesso a essa janela de opções no seu Windows, você também pode ativar o Hyper-V usando esta ferramenta personalizada.
Por fim, perceba ainda que, se mesmo após o recurso ter sido habilitado em seu PC, a tela de erro continuar aparecendo, você só precisará executar o MSI App Player como administrador. Para fazer isso, você só precisa clicar em seu atalho com o botão direito do seu mouse e, no menu de contexto do Windows, você seleciona “Executar como administrador” conforme a captura de tela abaixo demonstra.