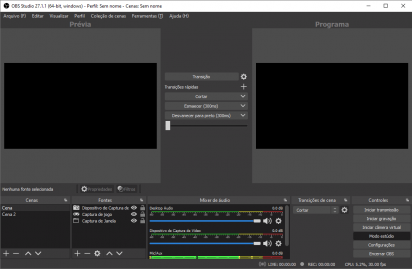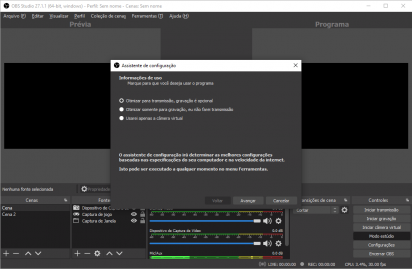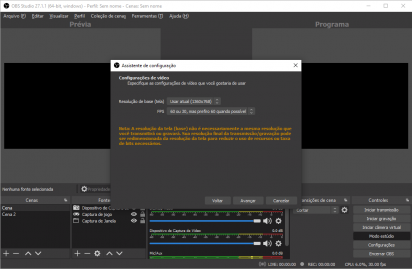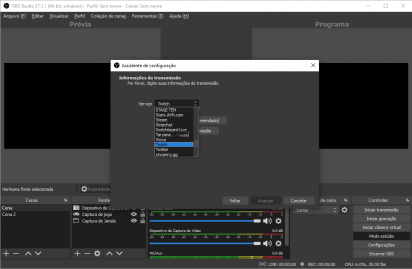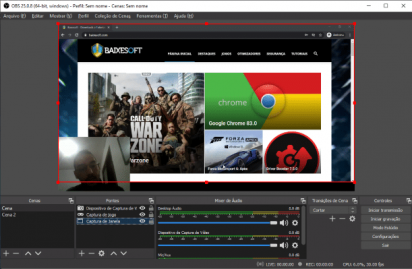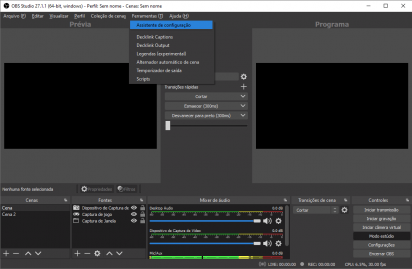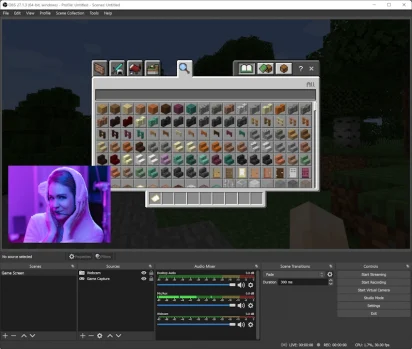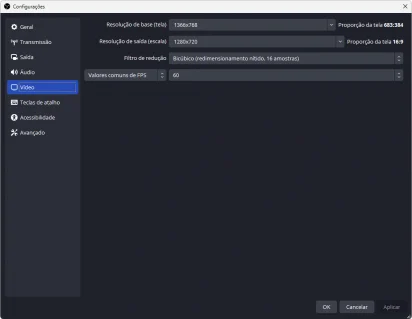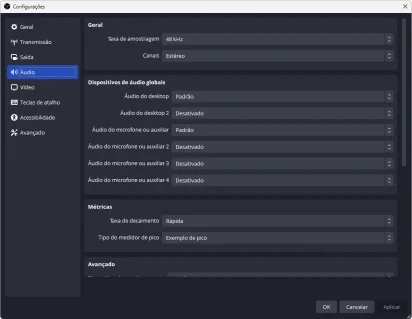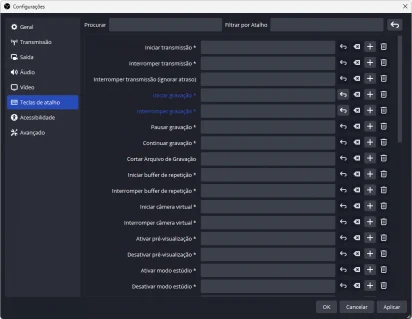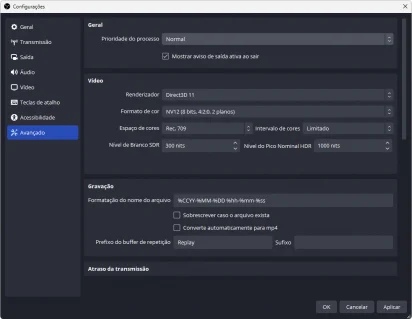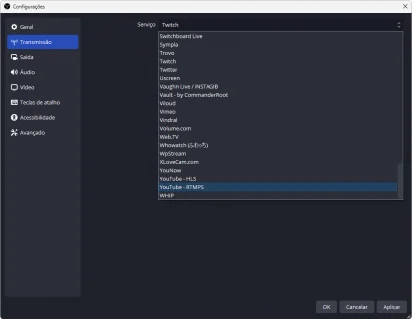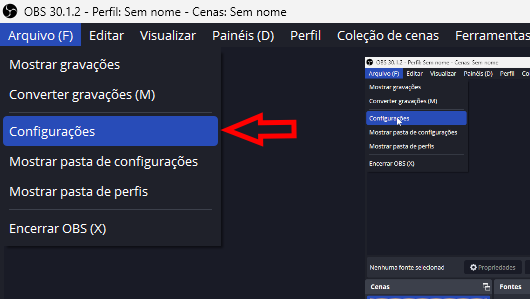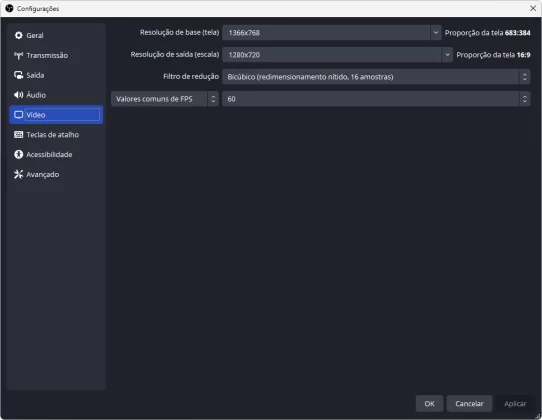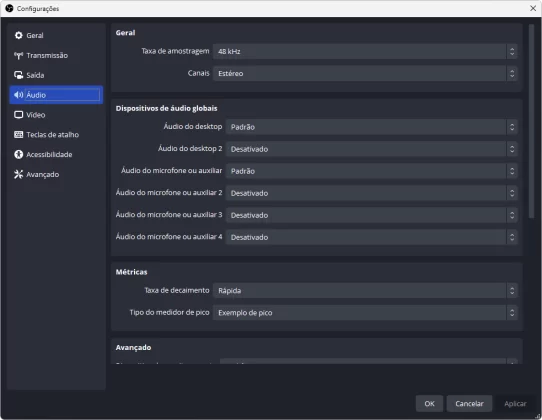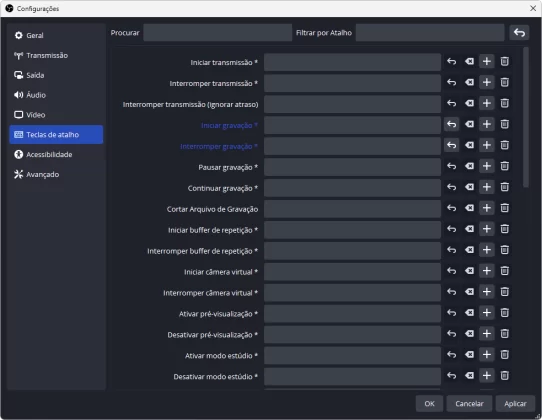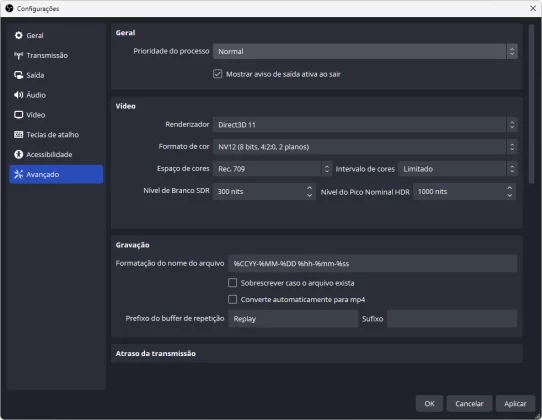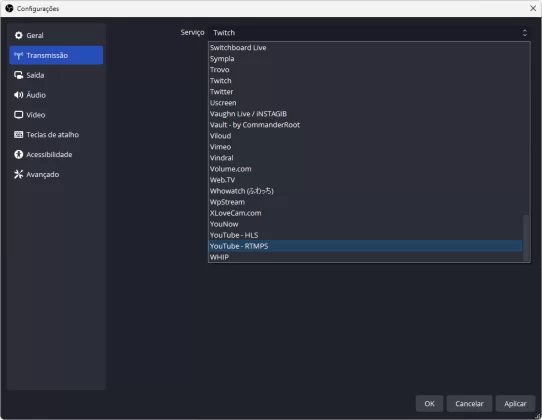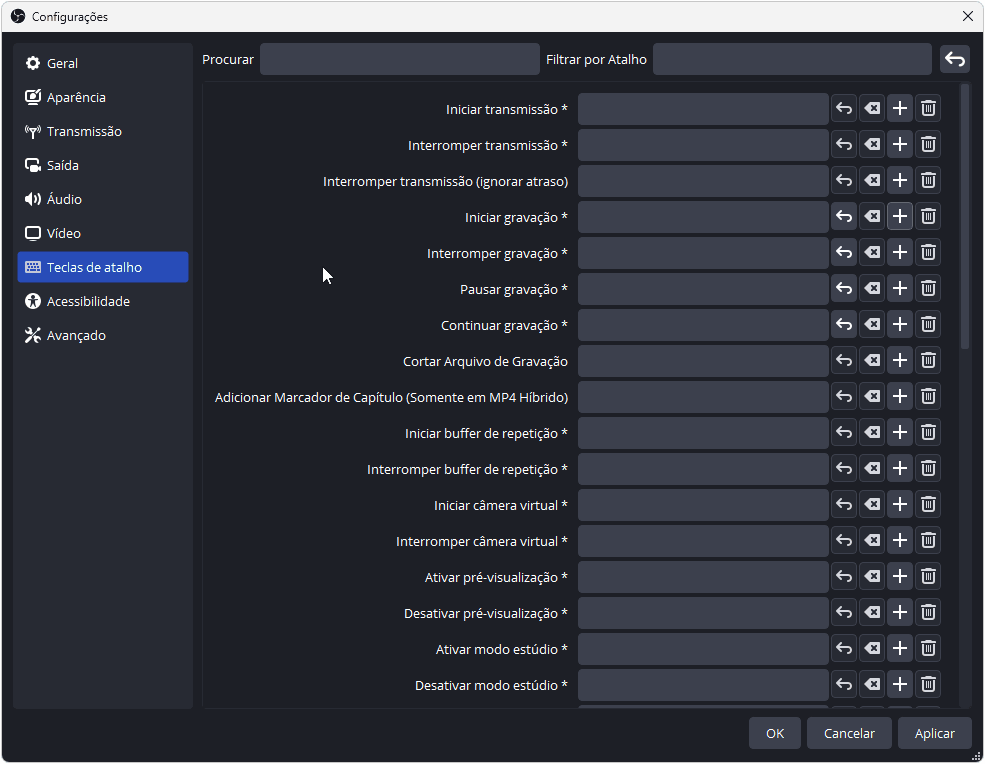Descrição: O OBS Studio (Open Broadcaster Software) é um programa destinado especialmente para você fazer tanto gravações de conteúdo em seu PC como também transmissões de vídeo em tempo real em plataformas como Twitch, YouTube, Facebook, Steam e muitas outras.
O programa traz uma interface altamente simplificada e intuitiva para a finalidade, possibilitando a criação de conteúdos dos mais variados tipos que você queira gravar ou transmitir, como jogabilidades, videoaulas e tutoriais, por exemplo, a partir de sua excelente capacidade de capturar e de transmitir a tela em execução do seu PC com a melhor qualidade.
Assistente inicial para você deixar tudo pronto
Ao abri-lo inicialmente, você encontra uma interface especialmente otimizada nesse sentido que você também pode otimizar por meio do “Assistente de configuração” do programa no menu “Ferramentas” para já deixar tudo pronto, configurando aspectos como resolução da transmissão, câmeras e suas telas em execução, conforme suas preferências.
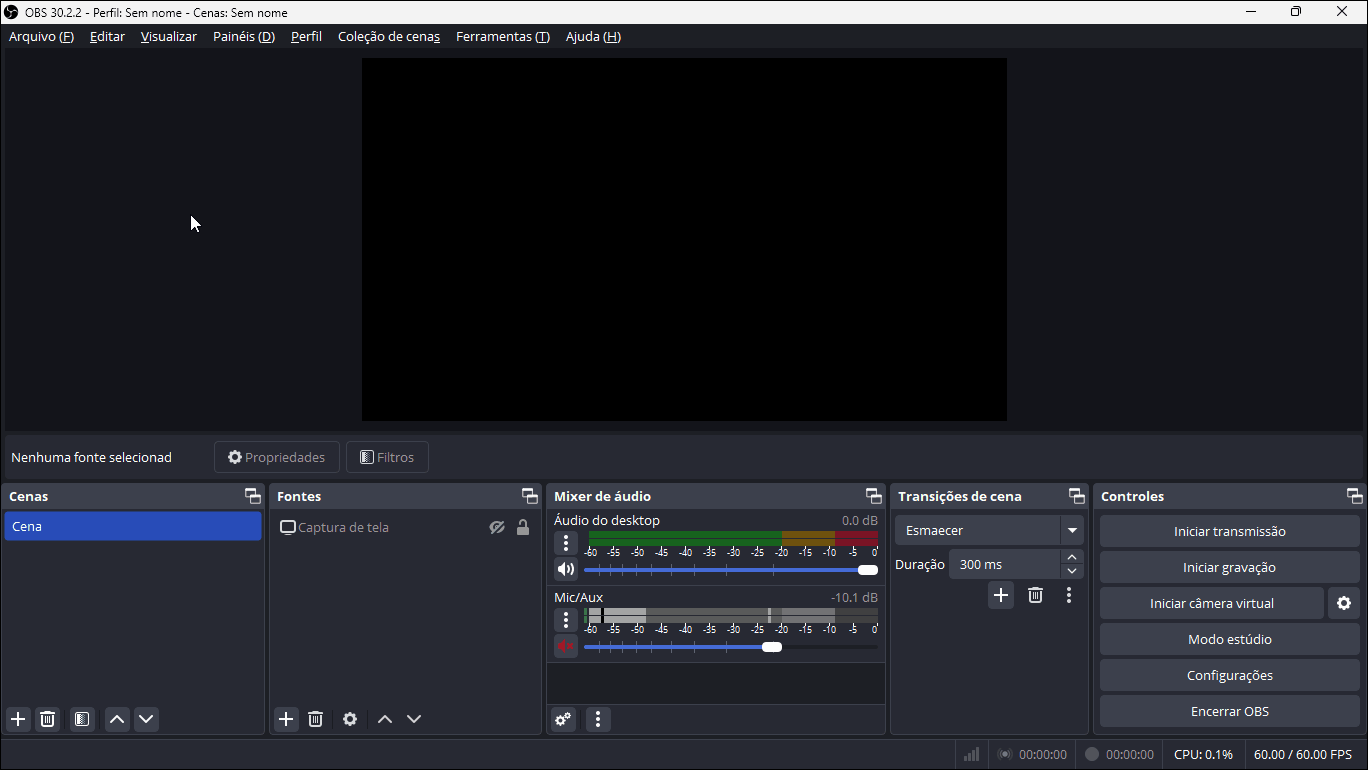
Perceba que você pode facilmente adicionar suas fontes de captura, como a sua tela em execução e suas câmeras. Com isso, você pode, por exemplo, aparecer junto durante suas transmissões ou gravações em sobreposição para se conectar a uma série de serviços, incluindo não apenas Twitch e YouTube, mas também Facebook, Steam, Twitter, Vimeo e muitos outros.
Um vasto arsenal de funcionalidades
Além disso, a configuração inicial é apenas a ponta do iceberg, uma vez que o programa também traz um vasto arsenal repleto de funcionalidades otimizadas para essas finalidades.
Seu painel de controle altamente intuitivo lhe confere um amplo controle sobre a produção do seu conteúdo, incluindo todas as configurações anteriormente definidas em seu assistente inicial. A partir dele, você pode amplamente definir aspectos da sua configuração, o que inclui, por exemplo, a subtração e a adição de novas fontes de captura, que podem ser sobrepostas à principal, onde você pode até alternar perfis.
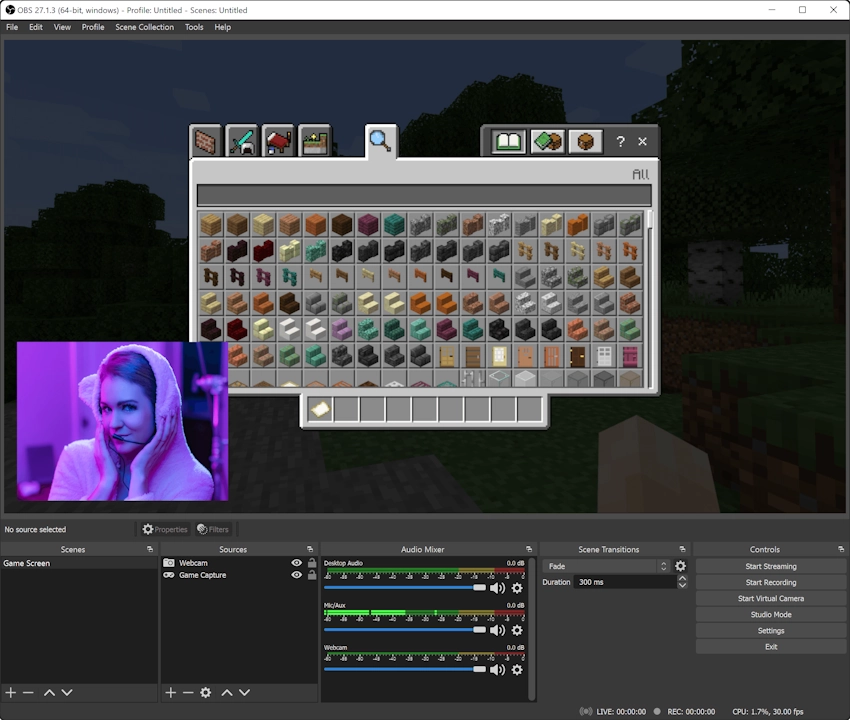
Além disso, você pode capturar e misturar em ampla sincronia seus aspectos de áudio e vídeo em tempo real com o mais alto desempenho. Você pode ainda adicionar cenas ilimitadas, podendo alternar entre elas sem interrupções, inclusive com a utilização de transições personalizadas.
Perceba também que a partir do “Modo Estúdio” você pode visualizar suas cenas e fontes antes mesmo de você deixá-las ao vivo. Desse modo, você pode ajustar livremente suas telas e fontes ou criar novas, garantindo que estejam perfeitas, de acordo com suas preferências, antes de mostrá-las ao seu público.
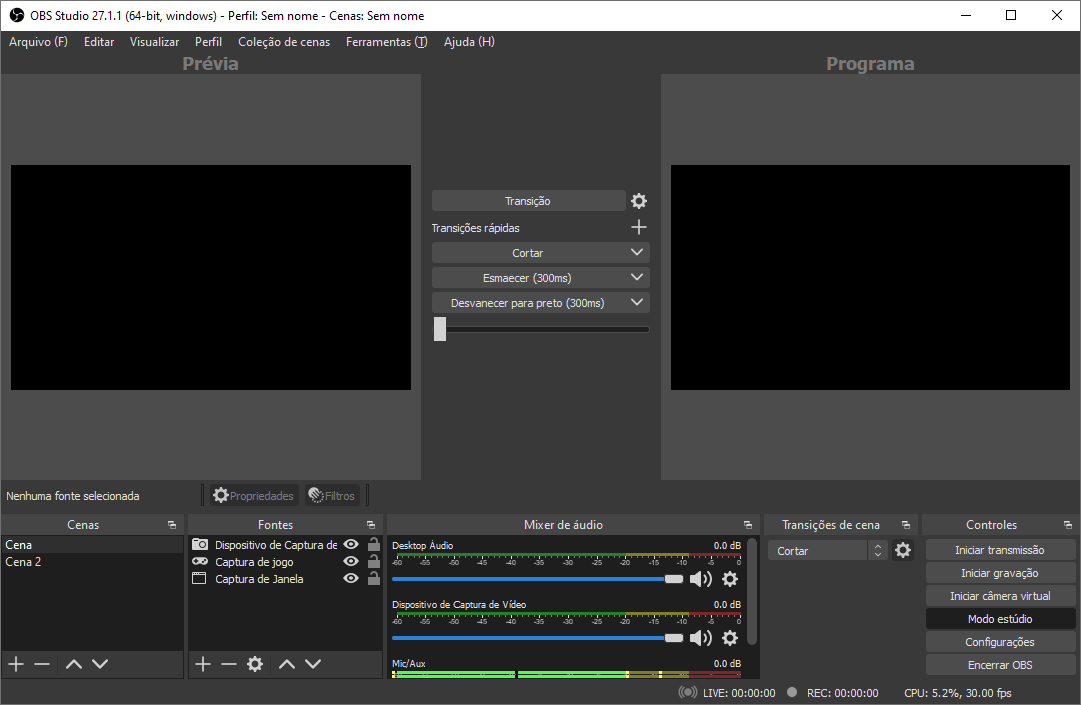
Abrangente menu de configurações
Outro destaque é o seu menu de configurações, que é particularmente enriquecido. Ele lhe confere controle total sobre o programa, desde a configuração visual do programa com temas, a aspectos como a resolução e o FPS das gravações, inclusive teclas de atalho para você dinamizar o uso do programa, tudo isso você pode facilmente determinar mesmo após as configurações iniciais do assistente. Você tem acesso a ele ao acessar seu menu “Arquivo”, escolhendo a opção “Configurações” conforme você pode ver abaixo.
Nesse menu, você tem diversas possibilidades, conforme você pode visualizar na galeria de imagens abaixo. Perceba que em “Vídeo” você tem opções para customizar o FPS e a resolução dos seus conteúdos; já em “Áudio” você tem ao seu dispor diversas opções técnicas para deixar o som exatamente conforme suas necessidades; enquanto que em “Teclas de atalho” você pode dinamizar o uso do programa, em especial para iniciar ou encerrar uma gravação com teclas de atalho rápidas de sua preferência.
Dica de uso do Baixesoft
Uma das formas de melhor otimizar o uso do programa é com a atribuição de teclas de atalho rápidas para as suas gravações ou transmissões, o que permite que você possa começar, pausar, continuar ou mesmo encerrar seus conteúdos de forma prática. Para isso, você pode acessar o menu de “Configurações” e determiná-las, conforme você pode ver na demonstração abaixo.
Com isso, você terá mais dinamismo para usar o OBS Studio; perceba, porém, o especial destaque para a necessidade de você executar o programa com privilégios de administrador, o que pode ser feito ao você clicar sobre o atalho do programa com o botão direito do seu mouse, com você escolhendo a opção “Executar como administrador”. Desse modo, você poderá ativá-lo com as teclas de atalho mesmo com a janela do programa minimizada, o que pode ser de excelente utilidade para você mais facilmente criar seus conteúdos.