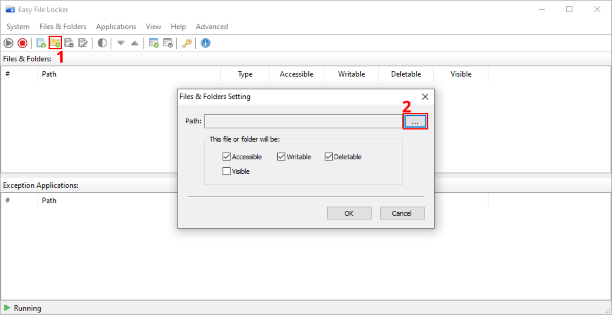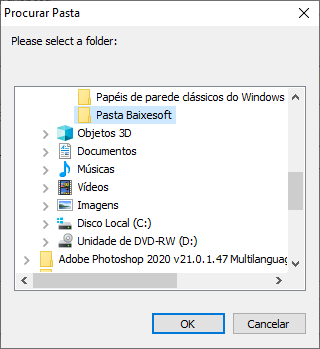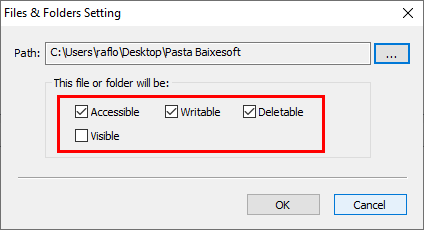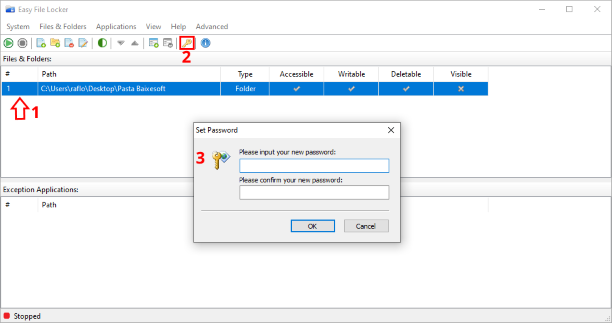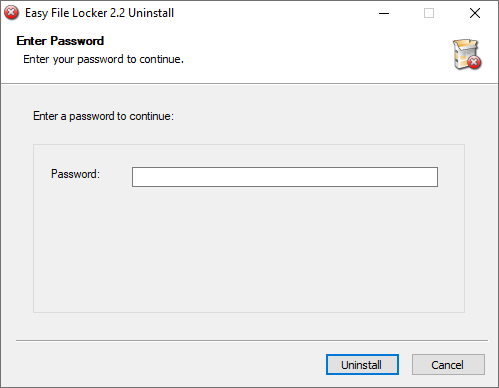No contexto empresarial ou mesmo doméstico onde muitos usuários possam ter acesso a um mesmo computador, pode se fazer necessária a proteção por senha em pastas de modo que os arquivos ali armazenados possam estar protegidos contra deleção, visualização, entre outras adversidades.
Nesse contexto, uma vez que no Windows não é possível nativamente proteger pastas com senha, faz-se necessária a instalação de uma aplicação adicional. Portanto, neste tutorial usaremos o Easy File Locker (em inglês) que é capaz de perfeitamente conferir essa proteção às pastas que você precise de um modo bastante amplo conforme você poderá conferir.
Passo 1: Baixe o programa por meio deste link, descompacte o arquivo e instale em seu computador a versão do programa compatível com o seu Windows, de 32 ou de 64 bits. Se você não souber ao certo qual é a versão do seu Windows, você conseguirá vê-la com o auxílio deste outro tutorial.
Passo 2: Abra a interface do programa, clique sobre a opção “Add Folder” (1) e posteriormente no “ícone de 3 pontinhos” (2), conforme a demonstração da captura de tela abaixo.
Passo 3: Feito isso será aberta uma aba de navegação na qual você precisará selecionar a pasta para qual queira garantir proteção. Em nosso caso, estaremos adicionando a proteção à “Pasta Baixesoft”, conforme a captura de tela logo abaixo demonstra.
Passo 4: Agora, com a pasta selecionada, você poderá garantir proteção a ela em relação à acessibilidade (com a opção Acessible marcada), à modificação (com a opção Writable marcada), à deletabilidade de arquivos (com a opção Deletable marcada) e também à visualização dela no sistema (com a opção Visibile marcada). Caso você também deixe essa última opção marcada, a pasta nem mesmo aparecerá no sistema, ficando oculta. Escolha as opções de proteção conforme suas necessidades e clique em “OK”.
Passo 5: Agora é que iremos definir a senha para a pasta. Clique sobre ela na interface do programa e depois clique sobre o a opção “Set Password”. Com isso, será aberta a tela para você definir a senha, conforme a captura de tela abaixo. Defina uma senha que você não vá esquecer e clique em “OK”.
Observação 1: Com isso será gerada proteção à pasta escolhida, de modo que, para você poder acessar os arquivos nela contido, será necessário abrir o programa e tirar a proteção para usar. Toda vez que você abrir o programa, a respectiva senha será exigida.
Observação 2: A proteção por senha também será colocada em relação à desinstalação do programa, conforme você pode verificar na captura de tela abaixo, o que é mais uma razão para você não esquecer a senha.