Muito embora o sistema operacional Windows 10 seja altamente otimizado pela Microsoft para rodar nos mais diversos tipos de computadores, ele pode, por padrão, apresentar notável lentidão, especialmente em PCs mais desprovidos de capacidade de hardware, como determinados notebooks e computadores mais antigos – especialmente.
Entre as adversidades estão lentidões, travamentos, entre outros problemas similares que certamente podem trazer problemas aos seus usuários quando no uso do computador de modo geral.
Portanto, este tutorial lhe traz 6 dicas fáceis e relevantes para você tunar o seu Windows 10 de modo a deixá-lo com a melhor performance possível para, consequentemente, você poder usar o seu PC com extrema velocidade em atividades como trabalho, estudo, jogos, entre outras ocasiões.
1. Desative recursos visuais
No topo desta lista já trazemos a dica mais relevante, especialmente para computadores mais fracos, que certamente já impactará de cara a performance do seu Windows. Você não precisa desativar tudo, o que deixaria a experiência visual do seu Windows 10 extremamente rústica, ofuscada e particularmente ruim, prejudicando a usabilidade do seu PC.
Passo 1: Acesse o explorador de arquivos do seu Windows, clique com o botão direito do seu mouse sobre “Este Computador” e clique, agora com o botão esquerdo do mouse, na opções “Propriedades” conforme a imagem abaixo demonstra.
Passo 2: Será aberta a janela sistema do seu Windows. Nela localize e clique, na parte superior direita dessa janela, a opção “Configurações avançadas do sistema”, conforme a imagem abaixo.
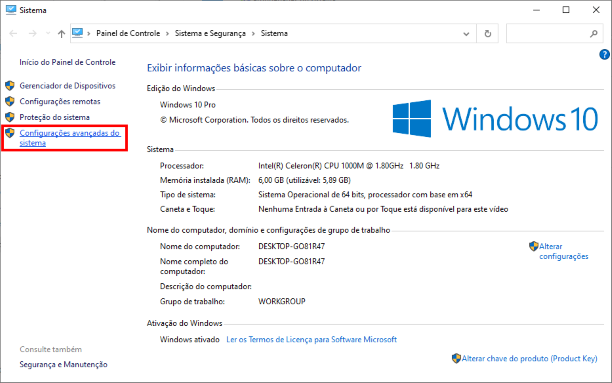
Passo 3: Será aberta a janela “Propriedades do sistema”. Nela acesse a aba “Avançado” e acesse as “Configurações” da subseção “Desempenho”, conforme a imagem abaixo.
Passo 4: Na janela “Opções de Desempenho” que será aberta deixe as opções exatamente conforme a captura de tela abaixo, selecionando a opção “Personalizar”. Essas opções deixam seu Windows muito bem otimizado, ao passo que o sistema passará a usar menos recursos de hardware como processamento e memória de vídeo em tarefas rotineiras, deixando o computador muito mais leve para usar sem comprometer a qualidade visual do seu sistema operacional.
2. Ative o modo de energia Desempenho Máximo
Você também pode ativar o modo de energia “Desempenho Máximo” que traz algum desempenho adicional ao preço de estressar mais o sistema em termos energéticos, o que pode aumentar a temperatura dos componentes e certamente exigir mais bateria no caso de notebooks. Apenas use esta opção se achar estritamente necessário e/ou se precisar de mais desempenho em jogos.
Passo 1: Clique no botão iniciar no canto inferior esquerdo e, na barra de pesquisa, simplesmente digite o termo “energia” e clique na opção “Configurações de energia e suspensão” conforme a captura de tela abaixo.
Passo 2: Na janela que será aberta, navegue até “Configurações relacionadas” e clique em “Configurações de energia adicionais”, conforme a captura de tela abaixo.
Passo 3: Na janela das opções de energia, você precisará selecionar o plano de “Desempenho Máximo”. Por padrão ele pode estar oculto ou nem mesmo estar disponível (nesse segundo caso, veja a observação). No caso de estar oculto, simplesmente clique sobre “Mostrar planos adicionais” e simplesmente selecione “Desempenho Máximo”, conforme a captura de tela abaixo.
Observação: Caso a opção de “Desempenho Máximo” não esteja aparecendo para você por padrão na janela anterior, apenas faça o seguinte: digite na barra de pesquisa do seu Windows “CMD”, então clique com o botão direito na opção “Prompt de comando” e clique em “Executar como Administrador”. Feito isso, apenas cole na janela preta aberta o seguinte código logo abaixo e dê um “Enter”, conforme também a captura de tela logo abaixo demonstra. Após isso, apenas vá até a janela de “Opções de energia” que a opção “Desempenho máximo” estará disponível.
powercfg -duplicatescheme e9a42b02-d5df-448d-aa00-03f14749eb61
3. Use um otimizador e limpador no seu Windows
O Windows é um sistema operacional que pode ficar mais lerdo conforme o tempo de usabilidade – isso é algo bastante notório. Muitas instalações e desinstalações podem levar o sistema a ficar lento com arquivos ociosos e entradas desnecessárias no registro do sistema.
Portanto, é altamente recomendável usar um Otimizador para Windows. Nesta ocasião, vamos recomendar o Advanced System Care Free por ser verdadeiramente capaz de impactar a performance do seu computador, ao realizar profundas limpezas e otimizações nesse sentido.
Passo 1: Baixe por meio deste link do Advanced System Care Free e faça a instalação em seu computador.
Passo 2: Abra a interface do programa e clique em “EXAMINAR”.
Passo 2: Deixe concluir a análise, ela pode demorar um pouco, então apenas clique em “Corrigir” e realize o procedimento periodicamente.
4. Mantenha os drivers atualizados
Os drivers são controladores que servem para gerenciar a comunicação entre o sistema operacional e os dispositivos de hardware físicos de entrada ou de saída, como mouses, placas de vídeo, placas de som, entre outros. Em outras palavras, são eles que tornam funcionáveis esses dispositivos de modo que possam funcionar no seu PC da melhor maneira.
Portanto, é imprescindível que esses drivers estejam atualizados de modo que os componentes do seu PC possam obter a melhor funcionalidade em conjunto com o seu Windows. Uma forma de mantê-los atualizados facilmente é com o Driver Booster, um software capaz de não só identificar os componentes do seu PC, mas também de baixar e de instalar todos eles de modo automatizado.
Passo 1: Baixe o Driver Booster por meio deste link, instale em seu computador, abra a sua interface e clique no botão “ATUALIZAR”.
Passo 2: Deixe concluir a análise e clique em “Atualizar Agora” para que o programa faça o download de cada um dos drivers desatualizados ou faltantes em seu sistema e, no mesmo ato, já realize a instalação de modo automatizado.
Observação: Você também pode instalar e/ou atualizar cada um deles manualmente, caso não queria que o programa não faça tudo isso de uma vez. Para isso, apenas vá em cada um dos componentes listados e clique em “Atualizar”.
5. Desinstale aquilo que não é essencial
É sempre recomendável você desinstalar aquilo que não usa e certamente não mais irá usar, escolhas essas que são subjetivas de cada um. Você pode fazer isso com a ferramenta nativa do Windows, contida no painel de controle. O problema, entretanto, é que essa ferramenta pode não eliminar os programas por completo, deixando algumas entradas inválidas e pastas residuais no sistema.
Já o IObit Uninstaller é um programa que, além de ser capaz de realizar essas desinstalações de forma totalmente definitiva, é capaz de viabilizar a desinstalação de múltiplos programas de uma só vez, razões por que será o software utilizado nesta etapa do tutorial.
Passo 1: Baixe o IObit Unistaller por meio deste link, instale em seu computador, abra a interface do programa, selecione os programas que queria desinstalar na lista exibida e clique em “Desinstalar”, conforme a captura de tela abaixo.
Observação: Com isso, todos os programas listados serão desinstalados de modo definitivo sem deixar qualquer tipo de rastro em seu sistema, mas algumas ações manuais de você precisar clicar em aceitar algumas desinstalações em janelas de contexto podem ser necessárias.
6. Remova programas da inicialização
Muitos programas podem estar sendo ativados na inicialização do seu computador sem nem mesmo você ter feito essa escolha. Isso pode ocorrer durante processos de instalação de programas, mas você pode facilmente desativá-los com uma opção nativa do Gerenciador de tarefas do Windows.
Passo 1: Com o botão direito do seu mouse dê um clique sobre uma área vazia da barra de tarefas do seu Windows e, no menu de opções que será aberto, selecione a opção “Gerenciador de tarefas”, conforme a captura de tela abaixo demonstra.
Passo 2: Será aberta a janela do Gerenciador de Tarefas do seu Windows, por padrão ele traz uma janela mais minimalista, com menos opções, portanto, se for o caso, apenas clique em “Mais detalhes”. Nas opções do gerenciador, acesse a aba “Inicializar“ e desabilite da inicialização do seu computador aquilo que não achar essencial, conforme demonstrativo da captura de tela abaixo.

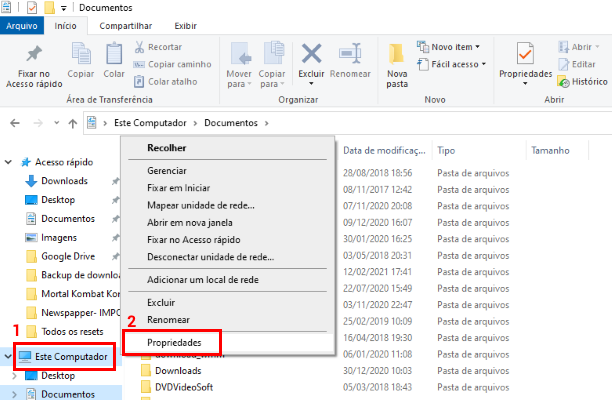
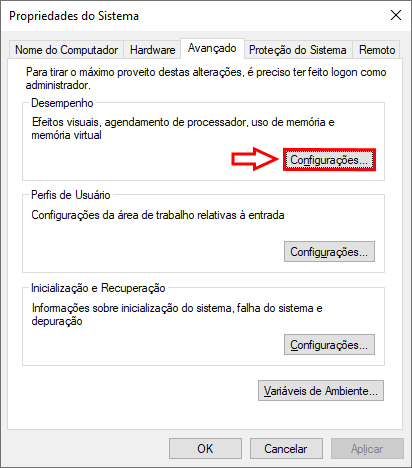
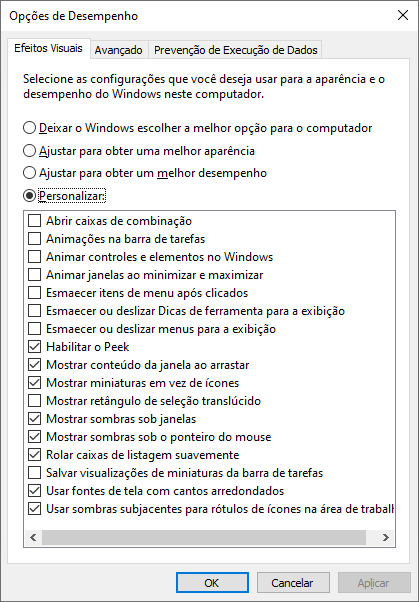
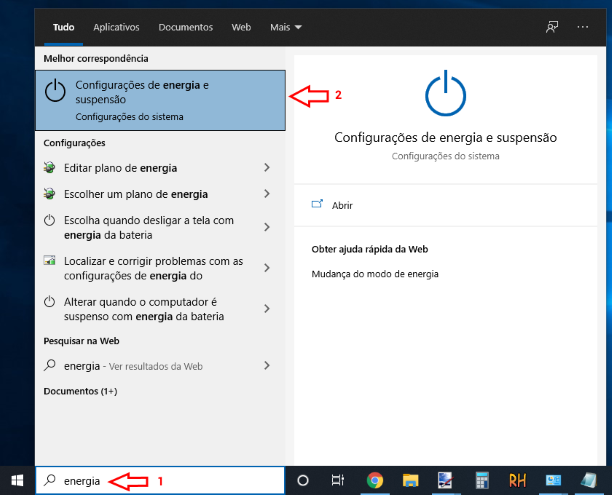
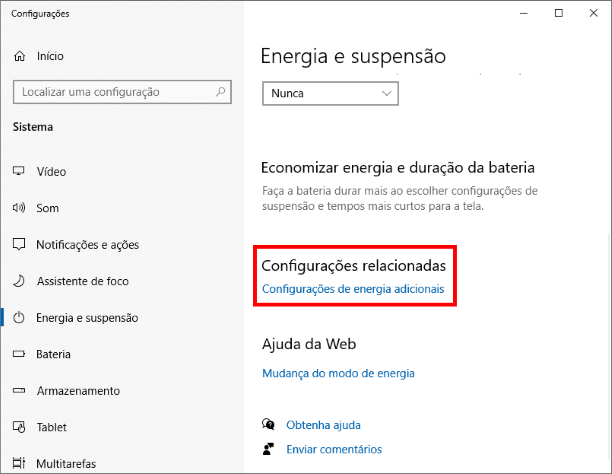
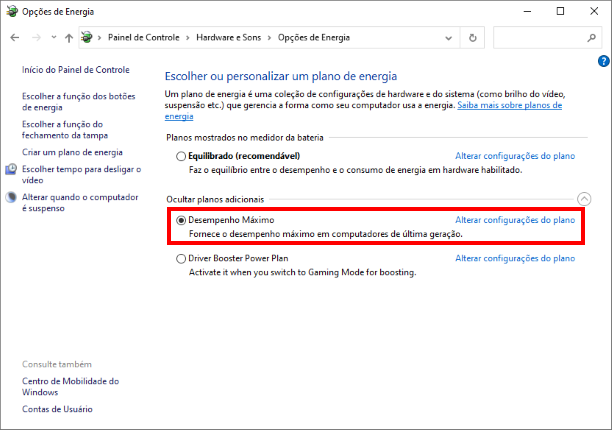
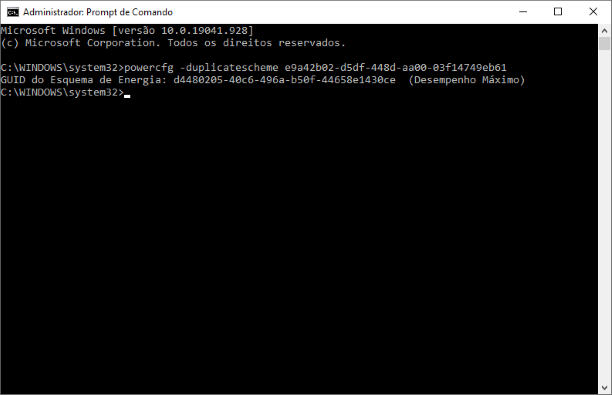
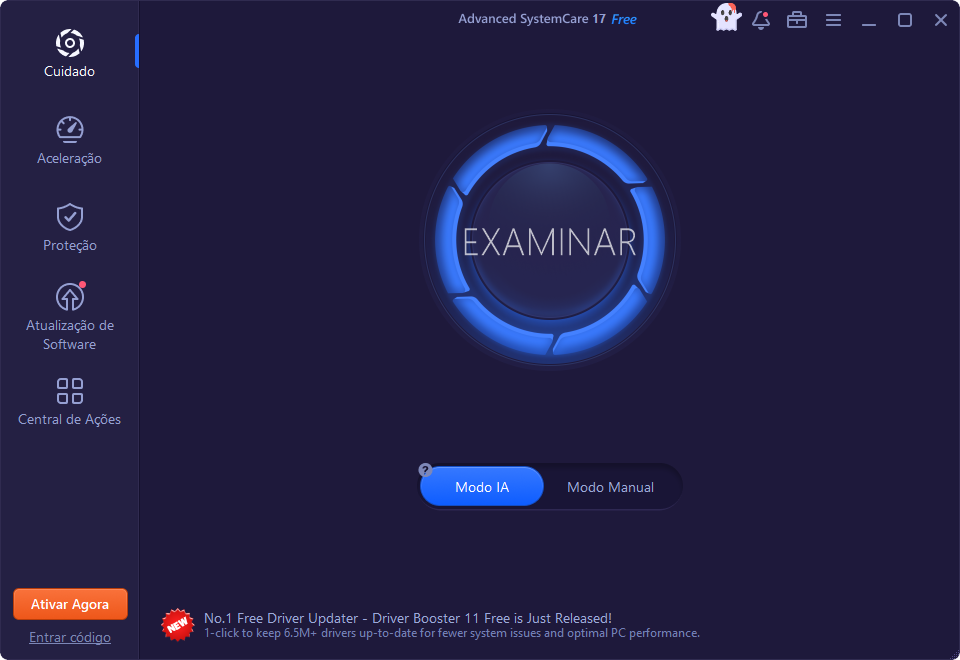
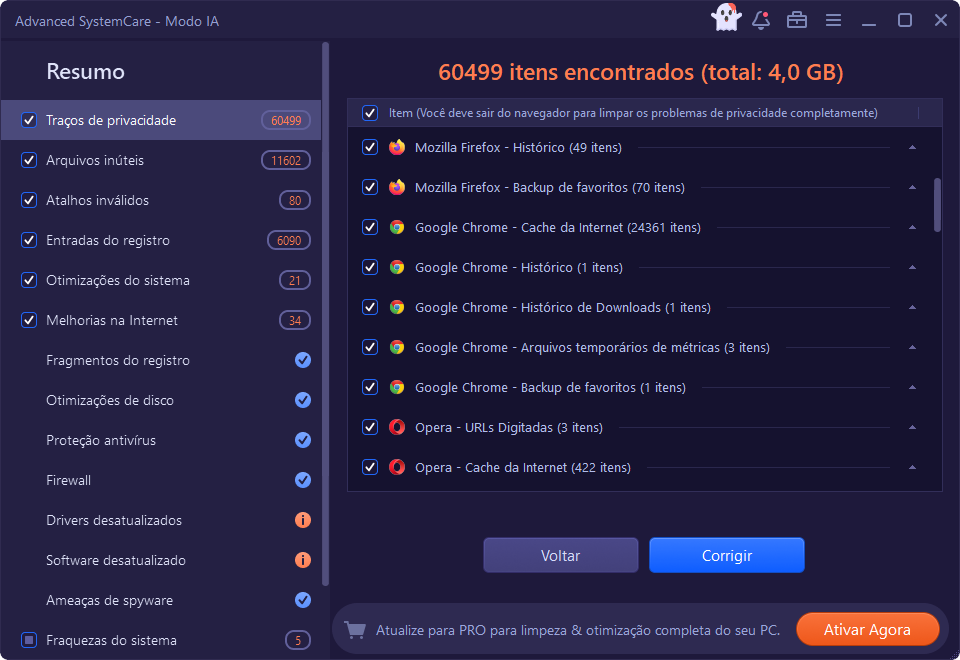
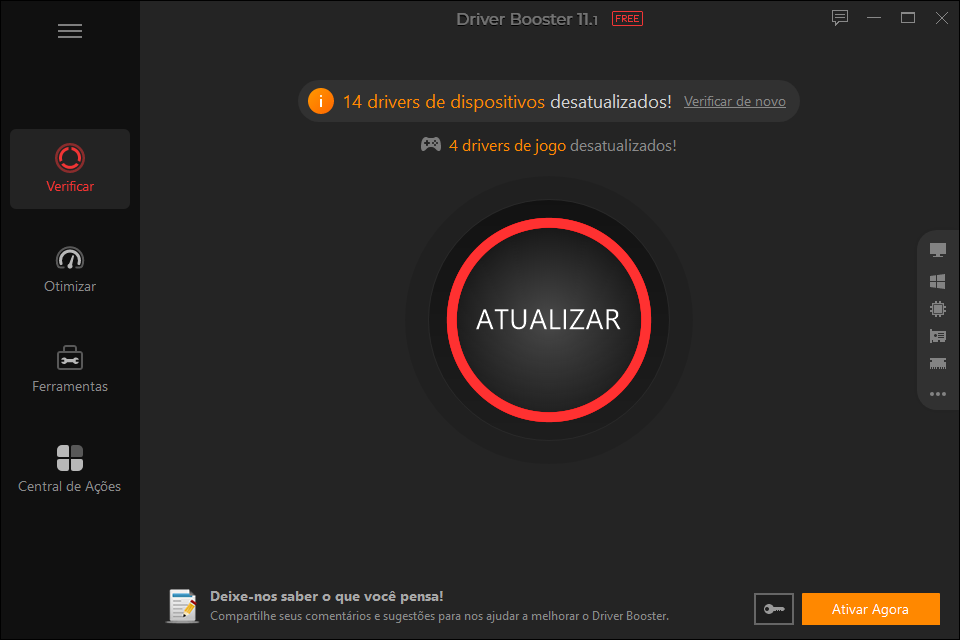
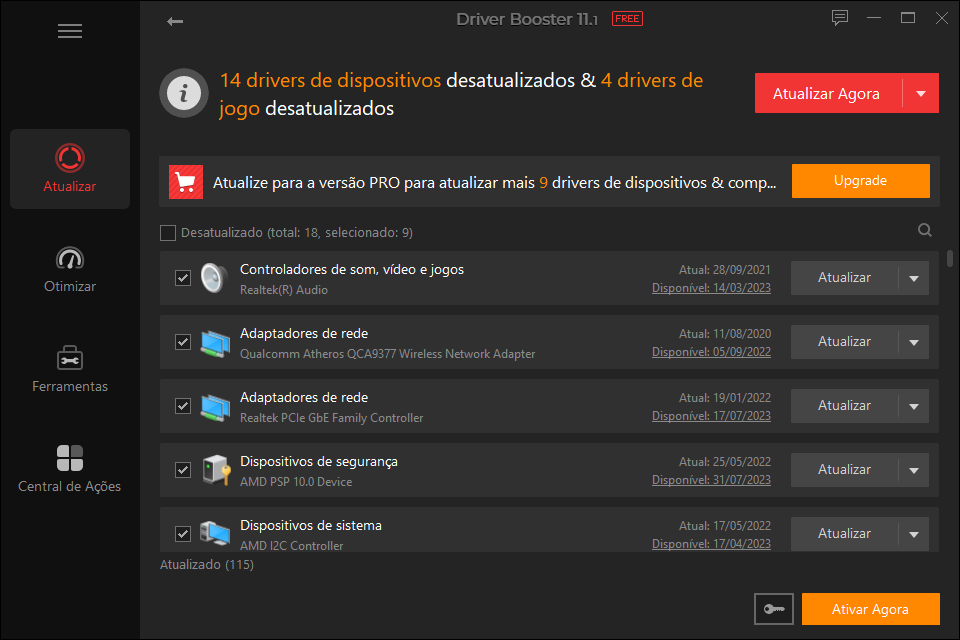
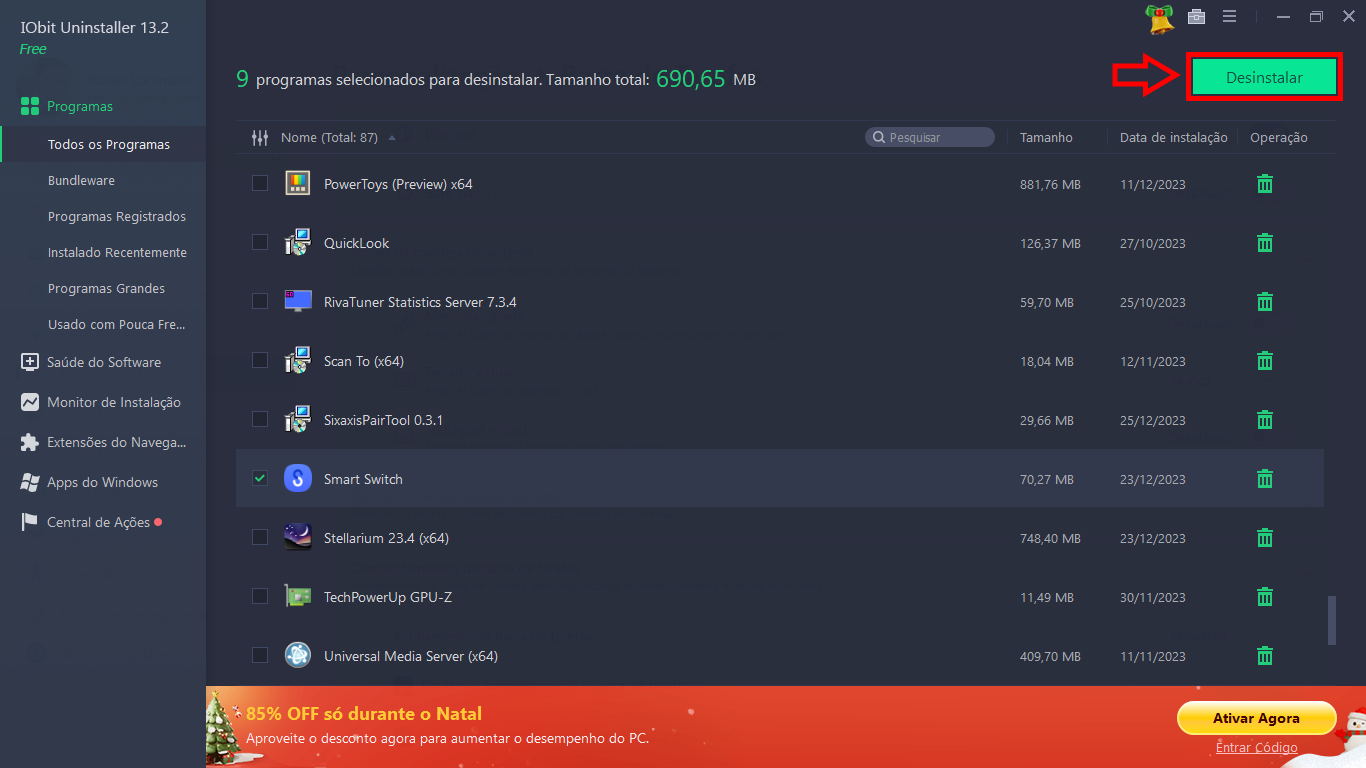
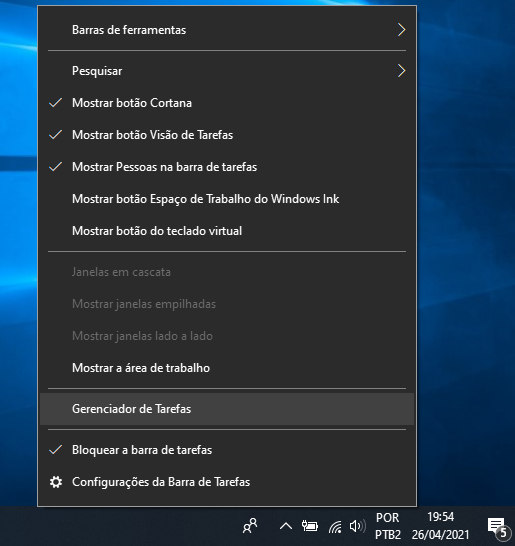
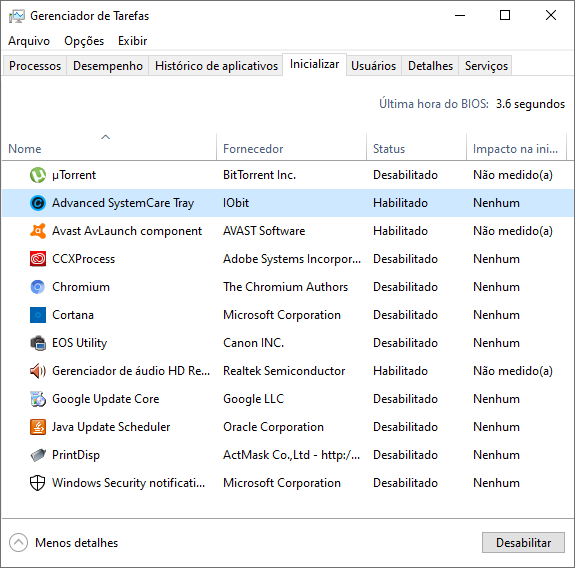

Muito Bom!!!! Fica mais leve realmente e junto com o Advanced system Care fica legal!!!! Um bom otimizador e manter os drivers atualizado também ajuda muito em termos de tudo, valeu!!!!