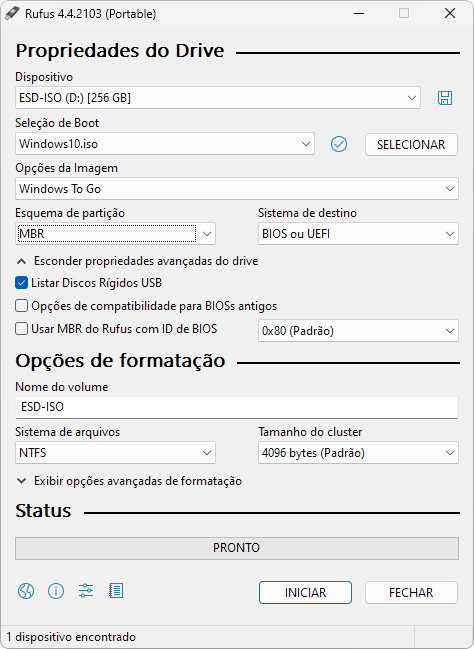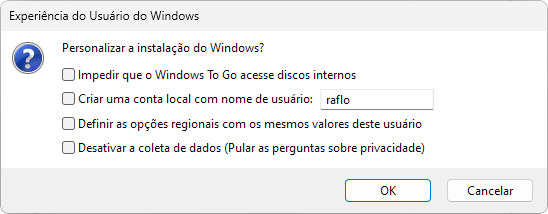Com uma versão do Windows portátil, você pode transportar seu ambiente de trabalho do Windows para diferentes computadores e usar o sistema operacional personalizado diretamente de dispositivos externos, sem precisar instalar o Windows em cada máquina que você utiliza.
Essa funcionalidade pode ser especialmente útil para profissionais que precisam trabalhar em vários computadores ou em ambientes temporários, ao proporcionar consistência em termos de ambiente de trabalho e aplicativos, independentemente do dispositivo que estão utilizando.
O Windows To Go é uma funcionalidade que torna tudo isso possível, ao te permitir instalar uma versão do sistema operacional Windows em um dispositivo de armazenamento portátil, como, por exemplo, um HD externo ou pen drive com capacidade igual ou superior a 32 GB de armazenamento.
É importante observar, entretanto, que essa função foi descontinuada oficialmente pela Microsoft a partir da Build 2004 do Windows 10, mas ela pode ser configurada com programas de terceiros, como o Rufus, por exemplo.
Ferramentas necessárias
Neste tutorial, vamos proceder com a configuração de um Windows To Go em um HD externo de 256 GB. Perceba que você também pode usar um pen drive com capacidade igual ou superior a 32 GB, de preferência com USB 3.0 para melhor desempenho.
Para o procedimento, vamos usar uma versão do Windows 10 de 32 bits (com você podendo usar outras versões, se preferir). Além disso, vamos proceder com sua configuração com o programa Rufus. Todos os links para os downloads necessários, estão listados abaixo.
Configuração do Windows To Go com o Rufus
Passo 1: Com tudo preparado, abra a interface do Rufus, selecione seu dispositivo de armazenamento de destino em “Dispositivo” e selecione o arquivo ISO do seu Windows, usando a opção “SELECIONAR”.
- Observação importante: Por padrão, o Rufus não lista HDs externos. Com isso, você pode habilitar essa listagem ao acessar a opção “Exibir propriedades avançadas do drive”, selecionando a opção “Listar Discos Rígidos USB”. Você também pode simplesmente usar as teclas de atalho “Alt + F” do programa para habilitar a respectiva listagem.
Passo 2: Feito isso, em “Opções da Imagem” selecione a opção “Windows To Go”. Além disso, em “Esquema de partição” recomendamos a opção “MBR”, para maior compatibilidade; somente então proceda com a configuração ao clicar no botão “INICIAR”. Todas essas opções descritas estão ilustradas abaixo.
Passo 3: Ao você clicar em “INICIAR”, serão abertas 2 caixas de diálogo, uma delas lhe perguntará qual versão do Windows você deseja instalar e a outra lhe permitirá personalizar algumas configurações, conforme você pode ver logo abaixo.
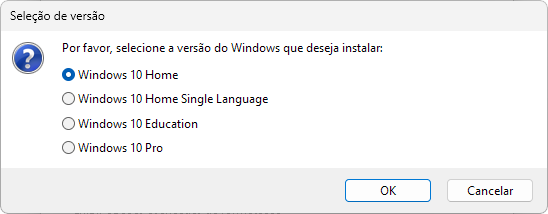
Ao final do procedimento, você já terá sua versão do Windows To Go devidamente configurada para usar conforme necessário. Você só precisará inserir seu dispositivo no seu PC de destino, procedendo com o respectivo boot para usar o seu ambiente do Windows portátil para suas finalidades pretendidas.