
Criar uma mídia de instalação do Windows 10 pode até parecer difícil e complicado, porém o fato é que a própria Microsoft disponibiliza uma ferramenta, o Media Creation Tool, que executa todo o processo de modo automatizado, a fim de que você possa facilmente instalar o sistema operacional nos computadores que precisar.
O programa é capaz de baixar a última versão do Windows 10 diretamente dos servidores oficiais da Microsoft e de viabilizar a configuração de uma mídia de instalação tanto por um pen drive como também por DVD. Em ambos os casos, você terá em mãos um software original com a última atualização lançada pela Microsoft.
Além disso, uma mídia de instalação do Windows serve tanto para reinstalar o sistema operacional como também para restaurá-lo em casos mais extremos, o que resolve de vez problemas de inicialização, de atualização ou até mesmo incompatibilidades com alguns aplicativos devido a arquivos corrompidos.
Configurando a mídia de instalação
Passo 1: A ferramenta utilizada será a Media Creation Tool. Você precisará baixá-la e pode fazer isso clicando aqui.
Passo 2: Após isso, dê dois cliques sobre o programa baixado, aguarde até que apareça os termos de licença e clique em “Aceitar”.
Passo 3: Em seguida, selecione a opção “Criar Mídia de Instalação”. A opção “Atualizar este computador agora” seria indicada apenas se você possuísse uma versão anterior do Windows e desejasse atualizá-la para o Windows 10 sem perder nenhum arquivo importante.
Passo 4: Nesta etapa, fique atento, pois, no caso de a finalidade da instalação ser para outro computador, é importante que você saiba a arquitetura utilizada. Por exemplo, se o computador em questão possuir menos de 4 GB de memória RAM, utilize a arquitetura de 32 bits, já, se o computador possuir 4 GB ou mais de memória RAM, utilize 64 bits. Porém, se a instalação for necessária para o computador em execução, você só precisará deixar marcada a opção “Usar as opções recomendadas para este computador” que o programa já fará as devidas detecções.
Passo 5: Então, nesta etapa, você poderá utilizar tanto um pen drive como um DVD para utilizar como mídia de instalação. Selecione a que achar mais adequada. No primeiro caso, você só precisará ter uma porta USB disponível no seu computador, no segundo, será necessário realizar uma posterior gravação. Para este tutorial, escolhemos a primeira opção.
Passo 6: Então, finalmente, selecione a unidade de destino para ser utilizada como sua mídia de instalação e aguarde a conclusão do processo que se dará de modo todo automatizado.
Após a conclusão do processo, você já terá em seu dispositivo USB uma cópia íntegra, original e mais atualizada do Windows 10, já devidamente configurada para ser instalada em qualquer computador que possua uma entrada USB.
OBS: Se a sua opção, no “Passo 5” tivesse sido a “Arquivo ISO”, o programa simplesmente baixaria a imagem ISO mais recente e atualizada do sistema operacional, de modo que você precisaria escolher uma pasta de destino para salvá-la, a fim de posteriormente excetuá-la ou mesmo gravá-la em um DVD para posterior instalação.

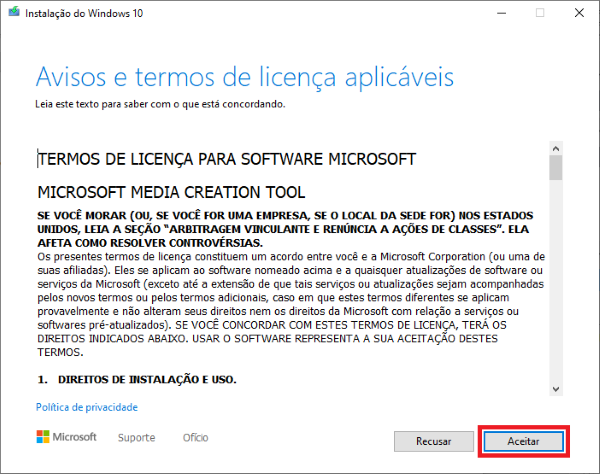
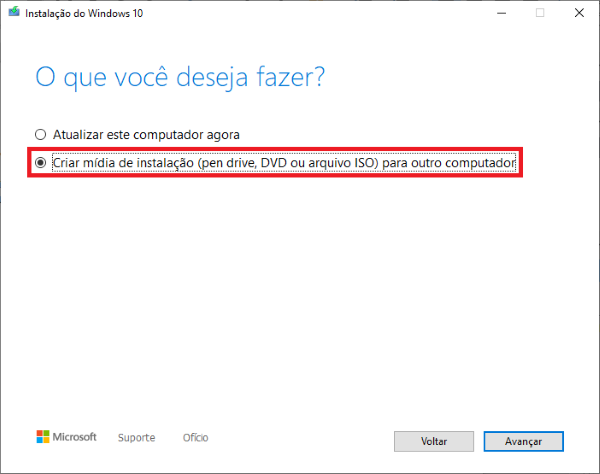
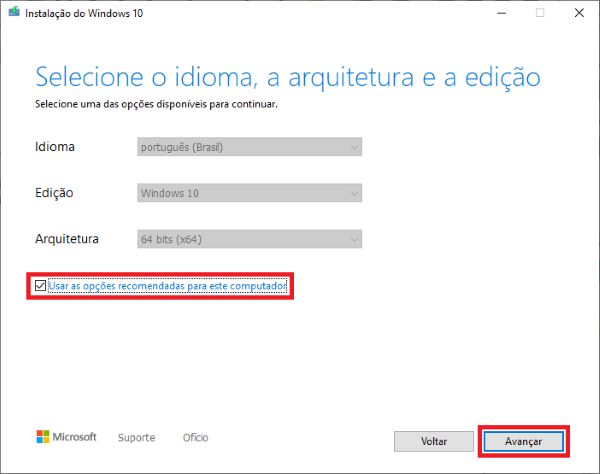
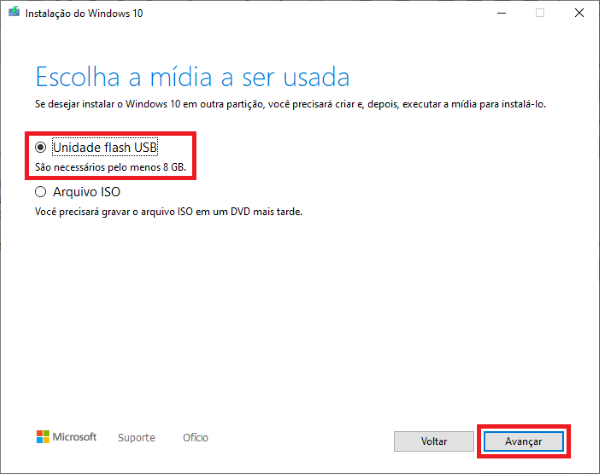
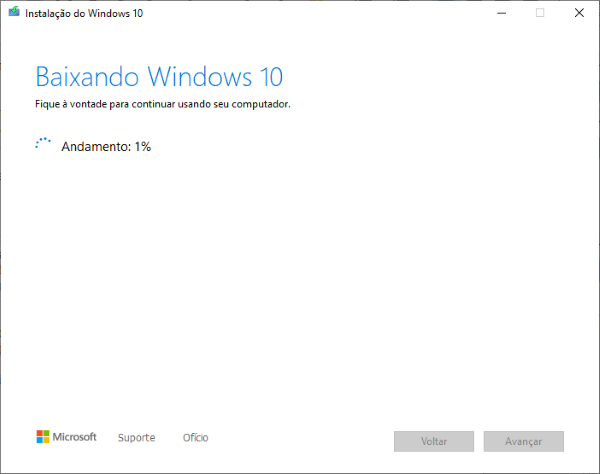

Valeu!!!!