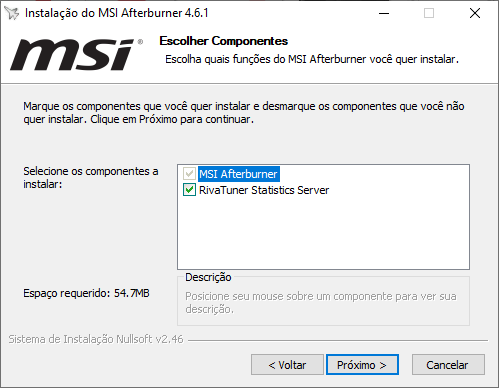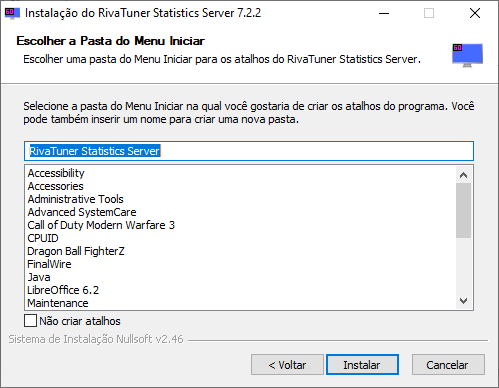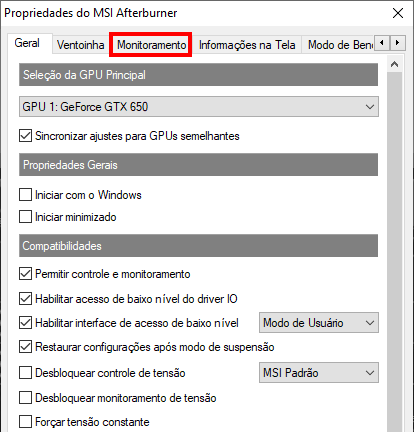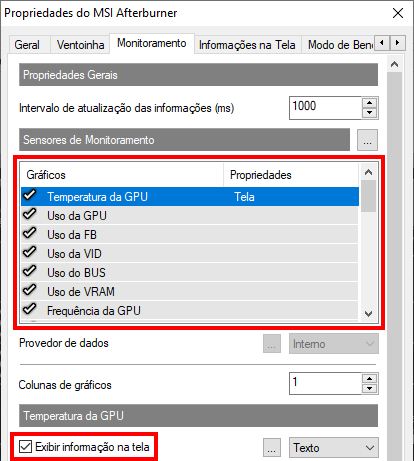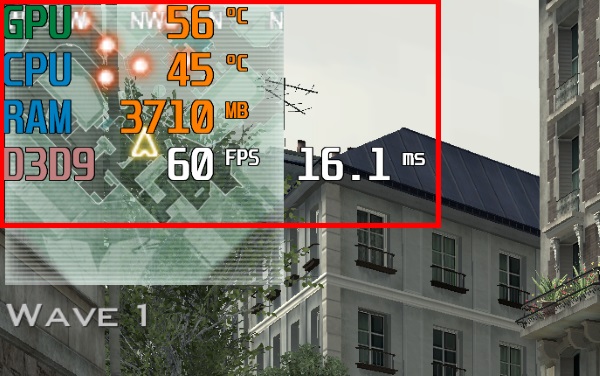Monitorar amplamente o desempenho em tempo real das peças do seu computador pode ser algo bastante relevante tanto se você gostar de acompanhar o desempenho dos componentes como também em casos em que seja preciso verificar a necessidade de futuros upgrades, caso sua máquina atual não esteja dando conta das suas necessidades.
Nesse contexto, você pode utilizar o software MSI Afterburner para exibir o desempenho real em qualquer aplicação gráfica que podem ser não apenas jogos, mas também aplicações de edições de vídeo, de renderização de imagens, entre outros.
O programa é capaz de exibir diversos aspectos, que incluem desde a taxa de quadros por segundo (FPS), até a média de quadros por segundo (AVG FPS), a utilização e a frequência do processador (CPU) e da placa de vídeo (GPU), inclusive a quantidade de memória RAM que está sendo utilizada, tudo em tempo real.
Portanto, essa monitoração pode lhe ser muito útil não só para atestar o respectivo poder de fogo da sua máquina, mas também para verificar algum eventual gargalo do sistema.
Metodologia do tutorial
Agora que já conhecemos todas as ferramentas que este software possui vamos começar o tutorial, este será dividido em duas partes, a primeira delas, o auxiliará a instalar a ferramenta utilizada, já a segunda parte efetivamente o auxiliará a configurar o software para que você consiga fazer o software exibir as devidas informações na tela.
Parte 1: Instalando o Software
O programa MSI Afterburner, apesar de ser disponibilizado para realizar o overclock em GPUs da MSI, pode ser utilizado também para placas de vídeo de quaisquer outras marcas sem qualquer problema, como Zotac, Gigabyte, Galax, EVGA, entre outras. Além disso, ele possui uma série de ferramentas, o que o torna perfeito para utilizarmos neste tutorial.
Passo 1: Primeiramente faça o download do software clicando neste link.
Passo 2: Execute o programa como administrador, clique em “OK”, avance, leia e aceite os termos do programa, como a imagem abaixo demonstra, marque as duas opções e termine o processo de instalação.
Passo 3: Após o término da instalação do MSI Afterburner, será instalado o Riva Tuner Statistics server, peça essencial para monitorar todo o hardware do computador. Clique em “Próximo”, aceite a licença e vá em “Instalar”.
Parte 2: Configurando o MSI Afterburner
Após a instalação, vamos configurar o software de maneira que ele possa passar a exibir as devidas informações na sua tela durante a execução de algum jogo ou aplicação.
Passo 1: Execute o MSI Afterburner através do atalho gerado em sua área de trabalho e certifique-se de executá-lo como administrador. Se necessário, clique com o botão direito do seu mouse sobre o ícone do programa e, no menu de contextos, selecione a opção “Executar como administrador” e clique em “Sim”.
Passo 2: Na interface do programa, clique sobre ícone de “Configurações” representado pela engrenagem, conforme a imagem abaixo destaca com um retângulo em vermelho.
Passo 3: Após isso, será aberta a janela de propriedades do programa, nessa tela, clique na aba “Monitoramento”.
Passo 4: Assim, finalmente, escolha as informações que você deseja exibir e marque a caixa “Exibir Informação na Tela”, após isso, aplique e dê um “OK”.
Dica: Recomendamos que marque, ao menos, as opções “Taxa de Quadros”, “Temperatura da CPU”, “Uso da CPU”, “Temperatura da GPU”, “Uso da memória RAM” e “Uso da VRAM”, esta última opção que diz respeito à memória de vídeo, a fim de que você possa realizar um monitoramento abrangente do sistema.
Feito tudo isso, o programa já estará configurado para exibir as informações em tempo real durante o seu jogo conforme suas escolhas.
Observação final: Para que as informações sejam efetivamente exibidas na tela, você deve estar com o programa aberto e minimizado durante a execução do jogo. Portanto, caso ele seja encerrado, as informações não serão exibidas.