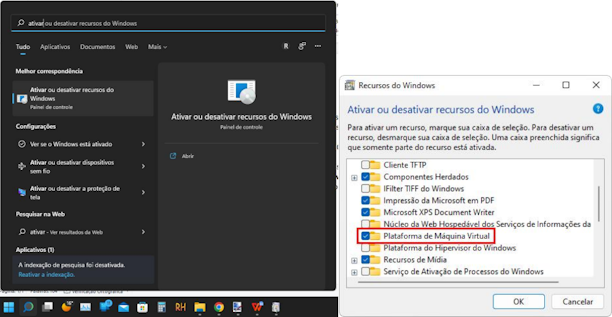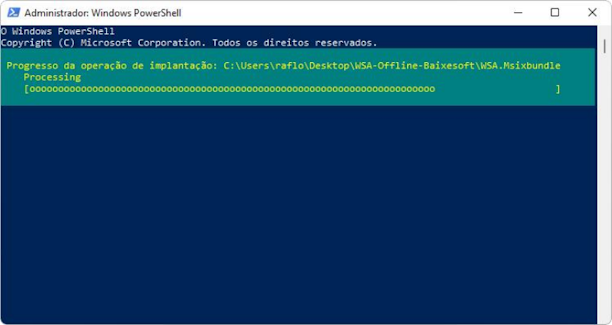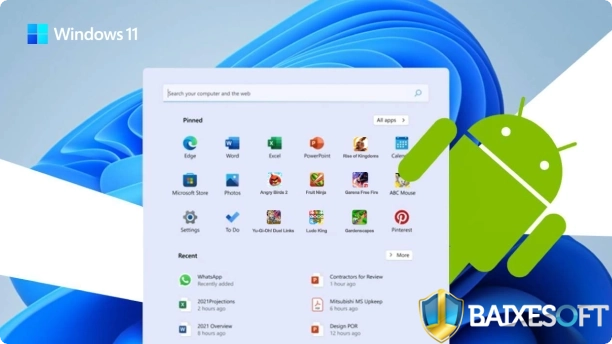
Esta postagem te traz todas as informações que você precisa para efetivamente instalar o Subsistema Windows para Android (WSA) no seu Windows 11 em modo offline. Você pode baixar todos os arquivos necessários neste link (1,5GB).
Passo 1: A instalação do WSA em modo offline requer o recurso de virtualização do seu processador ativada, bem como o modo desenvolvedor e o recurso de “Plataforma de máquina virtual” ativados em seu Windows.
- Para a ativação do recurso de virtualização, você faz isso pela BIOS, e, se precisar, pode se guiar por este guia da Microsoft;
- Para a ativação do modo de desenvolvedor, você pode digitar o termo “desenvolvedor” na barra de pesquisa do seu Windows, acessar a janela “Usar recursos de desenvolvedor” para ativar esse recurso.
- Para a ativação da Plataforma de máquina Virtual, você só precisa digitar na caixa de pesquisa do seu Windows o termo “Ativar ou desativar recursos do Windows”, acessar a janela e ativar o recurso, conforme as capturas de tela abaixo. Uma reinicialização do seu PC será necessária, se o recurso previamente estava desativado.
Passo 2: Agora, para a efetiva instalação do WSA, após a descompactação da pasta WSA-Offline- Baixesoft.zip. Feito isso, você precisará rodar a instalação do WSA de modo manual por intermédio do Powershell. Para tanto, digite o termo Powershell na barra de pesquisa do seu Windows e o execute como administrador.
Na interface do Powershell digite o comando Add-AppxPackage e não dê Enter ainda. Depois disso, você vai até o arquivo WSA.Msixbundle, clica com o botão direito do seu mouse sobre ele e clica na opção “Copiar como caminho”. Agora, você vai até a interface do Powershell, dá um único espaço após o comando Add-AppxPackage, e dá um “Ctrl +C” após isso na linha de comando que ficará parecida com isto na interface: Add-AppxPackage “C:\Users\raflo\Desktop\WSA-Offline- Baixesoft\WSA.Msixbundle. Você também pode se guiar pelas capturas de tela abaixo.
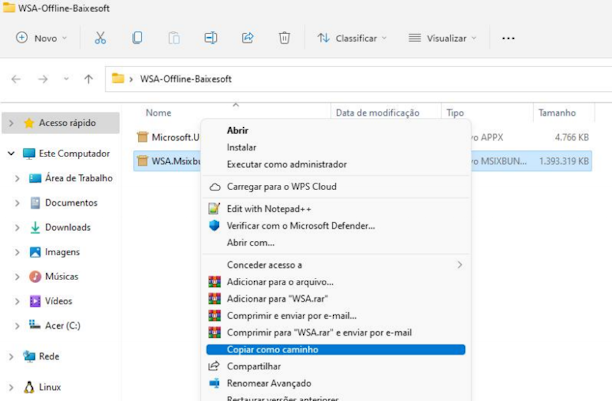
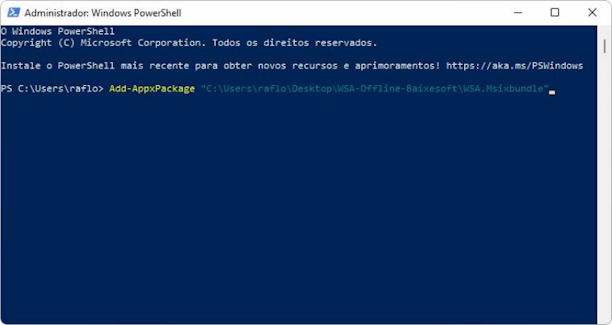
Com isso o Subsistema do Windows para Android já estará efetivamente instalado em seu PC. Por fim, você pode instalar igualmente o arquivo Apk.Installer.on.WSA.Msixbundle para já conseguir rodar a instalação de arquivos APK baixados da internet diretamente no seu Windows.