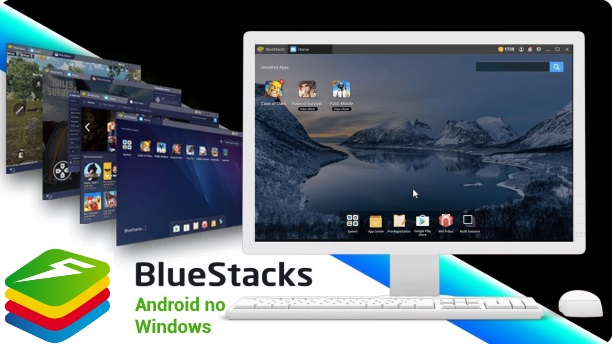
O sistema operacional Windows é um sistema incrivelmente robusto e versátil, entretanto executar aplicativos e jogos desenvolvidos para o sistema Android é algo que ele nativamente não é capaz de fazer.
Para isso, existem emuladores de Android feitos para o Windows que são capazes de garantir a perfeita e melhor execução de qualquer aplicativo ou jogo do Android na tela do seu computador. Com um emulador, você poderá usar qualquer aplicação ou jogo, seja o WhatsApp e o WhatsApp Business, além de jogos famosos como Free Fire, entre outros.
Neste tutorial, vamos usar o emulador BlueStacks. Você notará que ele tem um bom foco em jogos, porém ele também funciona perfeitamente para rodar qualquer aplicativo Android. O procedimento abaixo será parecido com o da configuração inicial de um smartphone ou tablet com Android, vamos a ele.
Passo 1: Baixe o programa BlueStacks por meio deste link e faça o intuitivo processo de instalação no seu PC, no qual você só precisará basicamente clicar em “Instalar Agora”, conforme a captura de tela abaixo.
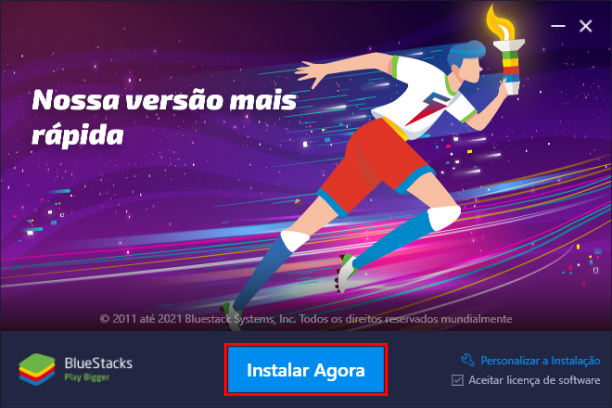
Passo 2: Assim que concluída a instalação, clique em “Abrir”. Note que os atalhos do programa também já estarão na sua área de trabalho para acessos futuros.
- O atalho “BlueStacks 5” diz respeito ao programa normal.
- O atalho “BlueStacks 5 Multi-Instance Manager” diz respeito ao gerenciador de tarefas do programa, no qual você poderá gerenciar, fechar e adicionar novas janelas do BlueStacks para rodar múltiplos aplicativos ou jogos ao mesmo tempo.
Passo 3: Após isso, assim que carregada a interface, vá até o ícone da Google Play Store, conforme a captura de tela abaixo. Note que o cadastro na Play Store não é absolutamente necessário, uma vez que você também poderá instalar aplicações a partir de APKs baixadas na internet, conforme a “Observação 2” deste tutorial, porém recomendamos sua configuração a fim de tornar seu uso do emulador mais facilitado.
Passo 4: Então clique no botão verde que será exibido de “Fazer login” e posteriormente adicione sua conta Google, conforme a captura de tela abaixo. Primeiro coloque o e-mail e clique em “Próxima”, posteriormente digite a sua senha e clique em “Próxima”, por fim aceite os termos da Play Store e ela já estará configurada no seu emulador.
- Recomendamos que você adicione uma conta Gmail, porém também é perfeitamente possível usar uma conta Outlook, por exemplo, desde que esteja cadastrada como uma conta Google. Você pode acessar este link para criar uma conta Gmail, mas também poderá criar uma conta Google diretamente através da interface do programa no link “Criar conta”.
Observação 1: Após este procedimento, você já terá total acesso à Play Store e já terá o emulador perfeitamente configurado para usar no seu Windows. Abaixo, portanto, iremos, exemplificativamente baixar o aplicativo “WhatsApp Business”. Procuramos por ele na barra de pesquisa da Play Store, acessamos seu conteúdo e clicamos em “Instalar”, conforme as capturas de tela abaixo.
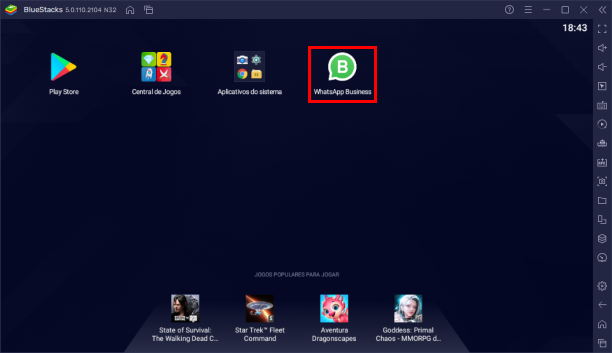
Observação 2: Note que o programa também traz uma barra lateral cheia de funções. Algumas delas básicas para colocar o emulador em tela cheia, para voltar a tela principal e para diminuir e aumentar o volume, porém note que nela você também encontra a opção para instalar APKs baixadas no HD do seu computador. O ícone dessa função é o representado pela imagem abaixo.

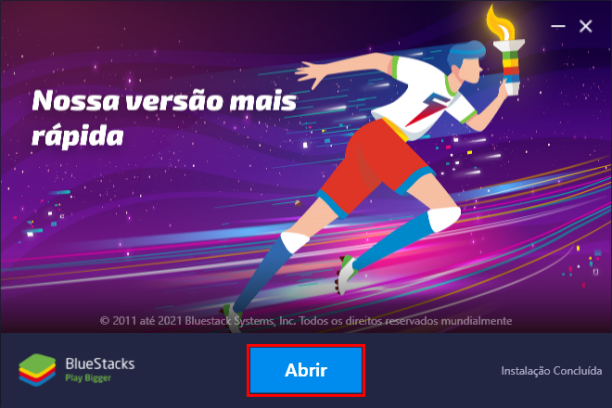
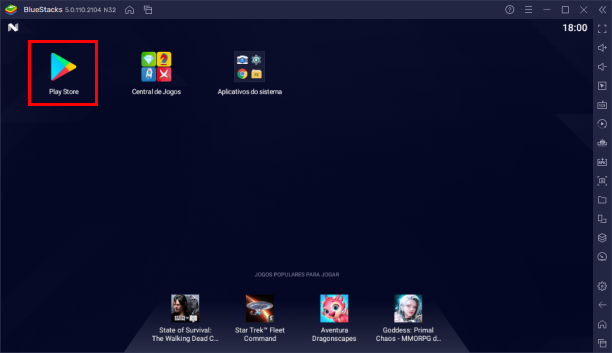
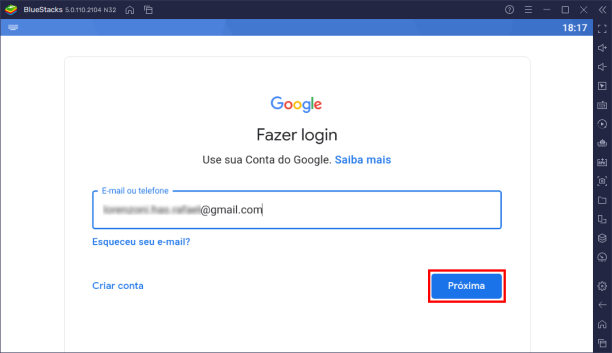
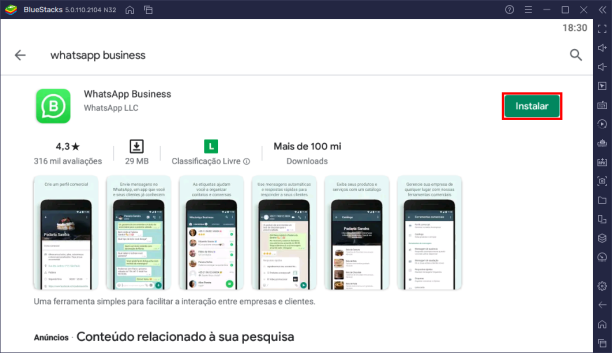
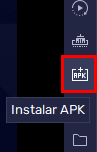

Valeu!!!!