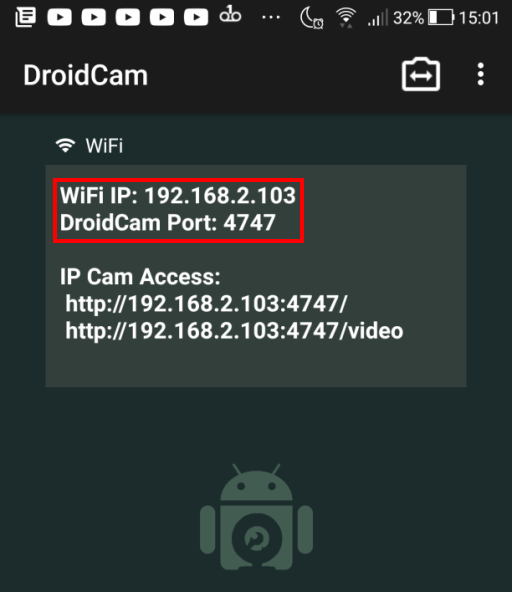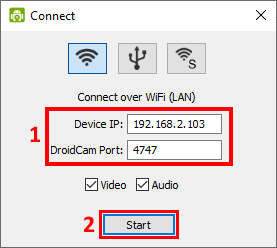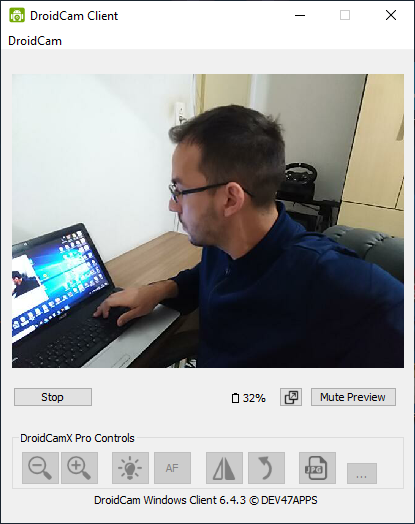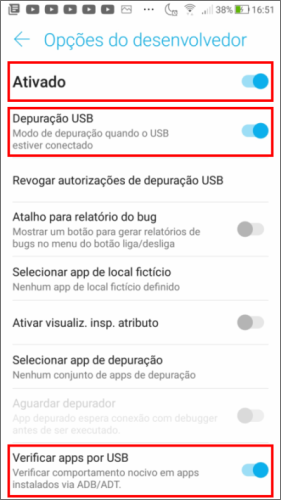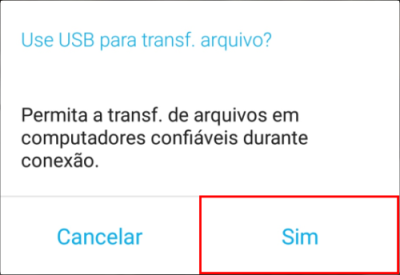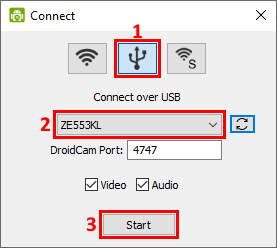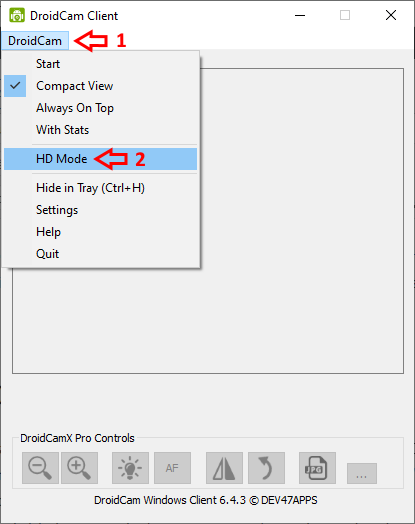Ter uma boa webcam no PC nem sempre é algo disponível para todos. Porém, no cotidiano atual, ter uma câmera razoavelmente boa é uma crescente cada vez mais comum devido à evolução dos portáteis com Android – tablets e smartphones.
Nesse contexto, você pode perfeitamente usar o seu portátil com Android como webcam para as mais diversas ocasiões no PC, seja para videoconferências, streamings, gravações e muito mais. Isso pode ser feito com o software DroidCam que é capaz de viabilizar a conexão dos dispositivos tanto pela estrutura da sua rede Wi-Fi como também por cabo USB.
Passo 1 (para ambos os tipos de conexão): Baixe o DroidCam no seu Windows por meio deste link e faça a instalação do programa. Você precisará também instalar a versão do software no seu portátil e pode acessar o aplicativo para o Android neste link da Google PlayStore.
Conectando pela rede Wi-Fi
Passo 2: Certifique-se que o seu computador e o seu aparelho portátil estejam conectados na mesma rede, o PC pode estar conectado por cabo ethernet RJ45, mas o portátil precisa estar conectado pela via Wi-Fi. Então abra a interface do aplicativo no portátil e anote os dados disponibilizados em “WiFi IP:” e “DroidCam Port:”, conforme a captura de tela abaixo.
Passo 3: Agora abra a interface do DroidCam no PC e, na janela “Connect”, que é aberta com a tela inicial do programa, digite os dados que você copiou previamente nos campos “Device IP:” e “DroidCam Port:” e clique em “Start”, conforme a captura de tela abaixo demonstra. Esta janela “Connect” será aberta sempre que você abrir o programa, mas saiba que você também pode acessá-la ao abrir o menu “DroidCam”, selecionando a opção “Start”.
Observação: Com isso o feed da sua câmera do portátil já estará sendo sincronizado com o seu PC e, considerado que o programa é identificado como uma webcam pelo Windows, você poderá usar esse feed para uma vasta infinidade de finalidades, como em videoconferências, em gravações, streamings e muito mais.
Conectando por cabo USB
Passo 2: Após ter instalado o programa tanto no PC como no portátil, você precisará primeiro ir no seu Android e ativar a “Depuração USB”. Para poder ativá-la você precisará acessar as “Opções do Desenvolvedor” ativando o “Modo Desenvolvedor” no seu portátil. Faremos tudo isso resumidamente nestas 4 subetapas abaixo, portanto, no seu portátil, faça o seguinte:
- Acesse o menu “Configurações”.
- No Android 8.0 e versões posteriores, você precisará ir em “Sistema”, uma das últimas opções abaixo nesse menu. Já em versões anteriores do Android, a opção “Sobre” da próxima etapa já estará disponível no menu “Configurações”.
- Então acesse a opção “Sobre” e abra “Informações do software” e finalmente toque 7 vezes em “Número da versão”, com isso o modo desenvolvedor será ativado e o menu “Opções do desenvolvedor” ficará disponível.
- Agora volte até o menu “Sistema” do menu “Configurações” e acesse a opção “Opções do desenvolvedor” ative-a e ative também as opções “Depuração USB” e “Verificar apps por USB”, conforme a captura de tela abaixo.
Passo 3: Após tudo isso, já poderemos usar o software por cabo USB, portanto faça o seguinte, conecte o seu dispositivo portátil ao PC por cabo USB. No portátil será exibida a mensagem “Use USB para transf. arquivo?”, clique em “Sim” e abra o aplicativo “DroidCam” no Android.
Passo 4: No PC, abra o programa, selecione o ícone USB em “Connect”, selecione o seu dispositivo e clique em “Start”, conforme a captura de tela abaixo. Note que a janela “Connect” sempre pode ser acessada no menu “DoridCam” em “Start”.
Observação: Com isso o feed da sua câmera do portátil já estará sendo sincronizado com o seu PC e, considerado que o programa é identificado como uma webcam pelo Windows, você poderá usar esse feed para uma vasta infinidade de finalidades, como em videoconferências, em gravações, streamings e muito mais.
Dicas úteis para o DroidCam
Dica 1: Note também que ao clicar no botão destacado na captura de tela abaixo, você pode alternar entre a câmera traseira e frontal, conforme possa vir a preferir.

Dica 2: Você também pode configurar a resolução para a melhor possível disponível da sua câmera indo em “DroidCam” e acessando a opção “HD Mode”.